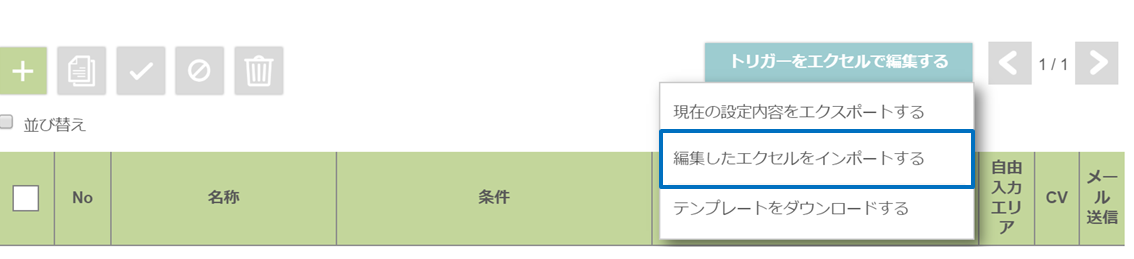1.基本設定
下記に従ってトリガーの設定をしてください。
<名称>
トリガーに名称を設定します。
<トリガー>
「画面読み込み時」のみ選択可能です。
* 現在のバージョンでは「画面読み込み時」しか選択できません。
2.条件詳細設定
<条件設定>
発動条件を選択します。
| 全て一致 | 設定した条件のすべてを満たす場合にアクションを実行します。(AND条件) |
|---|---|
| いずれかが一致 | 設定した条件のいずれかを満たす場合にアクションを実行します。(OR条件) |
<条件>
トリガーを発動する条件として指定する項目を右側の項目一覧から選択し、設定値を入力します。
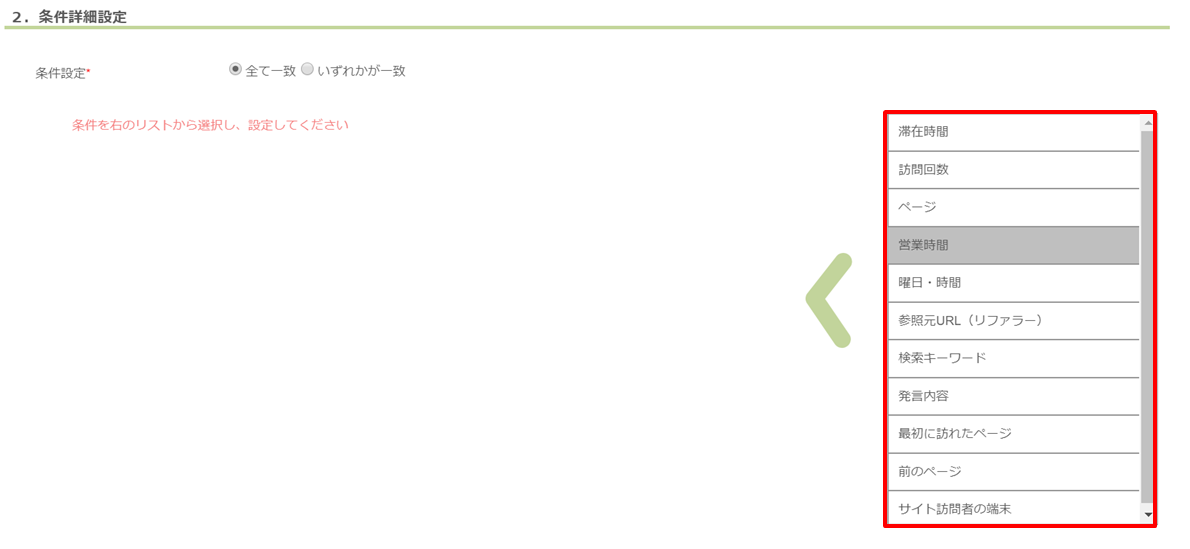
以下では各条件について説明します。
<滞在時間>
サイト訪問者の滞在時間を条件として設定します。ここで設定された滞在時間を経過した際にアクションが実行されます。
| 種類 | ページ:滞在時間をページ単位で計測します。 (各ページで有効となるため一回のサイト訪問でページ移動のたびアクションが実行されます。) サイト:滞在時間をサイト単位で計測します。 (サイト全体で有効となるため一回のサイト訪問で一回のみアクションが実行されます。) |
|---|---|
| 単位 | 滞在時間を設定する単位を 秒/分/時間 から選択します。 |
| 時間 | アクションを実行する滞在時間(経過時間)を設定します。 |
<訪問回数>
サイト訪問者の訪問回数を条件として設定します。なお、訪問者は同一PCの同一ブラウザで認識されるため、異なるPCや異なるブラウザで訪問した場合は別の訪問者として訪問回数がカウントされます。
| 訪問回数 | アクションを実行する訪問回数を設定します。 |
|---|---|
| 条件 | ~回以上 ~回未満:サイト訪問者の訪問回数が、訪問回数に設定された値の範囲と一致する場合にアクションが実行されます。 一致:サイト訪問者の訪問回数が、訪問回数に設定された値と一致する場合にアクションが実行されます。 以上:サイト訪問者の訪問回数が、訪問回数に設定された値以上の場合にアクションが実行されます。 未満:サイト訪問者の訪問回数が、訪問回数に設定された値未満の場合にアクションが実行されます。 |
<ページ>
サイト訪問者の閲覧しているページを条件として設定します。
| 対象 | URL:アクションを実行するページURLを設定します。 タイトル:アクションを実行するページタイトルを設定します。 |
|---|---|
| キーワード | アクションを実行するページのキーワード(URLの場合はURL、タイトルの場合はタイトル)を設定します。
※複数キーワードを指定する場合はスペースで区切って入力してください。 をすべて含む:指定したキーワードをすべて含む場合にアクションが実行されます。 ■対象外とするキーワードを設定する をすべて含む:指定したキーワードをすべて含む場合にアクションが実行されません。 |
| 条件 | 完全一致:サイト訪問者の滞在ページのURL(またはタイトル)がキーワードに設定された文字列と完全に一致する場合にアクションが実行されます。 完全に一致の場合はワイルドカード(※)として「*」の使用が可能となります。 (※)ワイルドカードとは、全てのパターンにマッチする文字列のことを意味します。 例えば、指定したキーワードの先頭に「*」を付けるとキーワードの前にどんな文字列が入っていても実行され、キーワードの末尾に「*」を付けるとキーワードの後ろにどんな文字列が入っていてもアクションが実行されます。 部分一致:サイト訪問者の滞在ページのURL(またはタイトル)がキーワードに設定された文字列を含む場合にアクションが実行されます。 不一致:サイト訪問者の滞在ページのURL(またはタイトル)がキーワードに設定された文字列と一致しない場合にアクションが実行されます。 |
<営業時間>
アクションを実行する営業時間を条件として設定します。
| 営業時間 | 営業時間内:[営業時間設定]にて設定した営業時間内にアクションが実行されます。 営業時間外:[営業時間設定]にて設定した営業時間外にアクションが実行されます。 |
|---|
<期間・繰り返し指定>
アクションを実行する曜日や時間、期間を条件として設定します。「曜日・時間」「期間」「期間・曜日・時間」の組み合わせの中から指定したい条件のものを選び、設定が可能です。
- 曜日・時間
| 曜日 | アクションを実行する曜日を選択します。 |
|---|---|
| 時間指定 | する:アクションを実行する時間を指定します。(曜日と時間による条件指定) 日付を跨ぐ時間帯を設定した場合、チャットが表示されなくなります。 上記の際は、トリガーを分けて設定してください。 例:09:00~18:00以外の時間帯に配信したい場合 トリガー1:時間帯を0:00~08:59と設定 トリガー2:時間帯を18:00~23:59と設定 しない:アクションを実行する時間を指定しません。 (曜日のみによる条件指定) |
※2024年2月13日以前に「曜日・時間」を設定していた場合、「期間・繰り返し指定」の中の「曜日・時間」として自動的に設定が引き継がれます。
- 期間
| 期間 | アクションを実行する開始日時と終了日時を設定します。 |
|---|
※1つのトリガーで最大3つまで設定可能です。条件はor条件となります。
- 期間・曜日・時間
| 期間 | アクションを実行する開始日時と終了日時を設定します。 1つのトリガーで期間は最大3つまで設定可能です。 |
|---|---|
| 曜日 | アクションを実行する曜日を選択します。 |
| 時間帯 | アクションを実行する時間を指定します。 日付を跨ぐ時間帯を設定した場合、チャットが表示されなくなります。 上記の際は、分けて設定してください。 例:09:00~18:00以外の時間帯に配信したい場合 設定内容1:時間帯を0:00~08:59と設定 設定内容2:時間帯を18:00~23:59と設定 |
※1つのトリガーで最大3つまで設定可能です。条件はor条件となります。
<参照元(リファラー)>
サイト訪問者の参照元URL(サイトに訪問する前のページURL)を条件として設定します。
| URL | アクションを実行するページのキーワード(URL)を設定します。 ※複数キーワードを指定する場合はスペースで区切って入力してください。 対象とするキーワードを設定する:アクションを実行する際に対象とするキーワードを設定します。 をすべて含む:指定したキーワードをすべて含む場合にアクションが実行されます。 対象外とするキーワードを設定する:アクションを実行する際に対象としないキーワードを設定します。 をすべて含む:指定したキーワードをすべて含む場合にアクションが実行されません。 |
|---|---|
| 条件 | 完全一致:サイト訪問者の参照元URLがURLに設定されたURLと完全に一致する場合にアクションが実行されます。 完全に一致の場合はワイルドカード(※)として「*」の使用が可能となります。 (※)ワイルドカードとは、全てのパターンにマッチする文字列のことを意味します。 例えば、指定したキーワードの先頭に「*」を付けるとキーワードの前にどんな文字列が入っていても実行され、キーワードの末尾に「*」を付けるとキーワードの後ろにどんな文字列が入っていてもアクションが実行されます。 部分一致:サイト訪問者の参照元URLがURLに設定されたURLを含む場合にアクションが実行されます。 不一致:サイト訪問者の参照元URLがURLに設定されたURLと一致しない場合にアクションが実行されます。 |
<検索キーワード>
サイト訪問者の検索キーワードを条件として設定します。
* 検索キーワードは検索エンジンによっては取得できない場合がございます。
(Googleは高い確率で取得できません)
| キーワード | アクションを実行する検索キーワードを設定します。 |
|---|---|
| 条件 | 完全一致:サイト訪問者の入力した検索キーワードがキーワードに設定された文字列と完全に一致する場合にアクションが実行されます。 部分一致:サイト訪問者の入力した検索キーワードがキーワードに設定された文字列を含む場合にアクションが実行されます。 不一致:サイト訪問者の入力した検索キーワードがキーワードに設定された文字列と一致しない場合にアクションが実行されます。 |
<発言内容>
サイト訪問者の発言内容を条件として設定します。
| 発言内容 | アクションを実行するページのキーワード(発言内容)を設定します。 ※複数キーワードを指定する場合はスペースで区切って入力してください。 対象とするキーワードを設定する:アクションを実行する際に対象とするキーワードを設定します。 をすべて含む:指定したキーワードをすべて含む場合にアクションが実行されます。 対象外とするキーワードを設定する:アクションを実行する際に対象としないキーワードを設定します。 をすべて含む:指定したキーワードをすべて含む場合にアクションが実行されません。 |
|---|---|
| 条件 | 完全一致:サイト訪問者が入力(または選択)したメッセージが、発言内容に設定された文字列と完全に一致する場合にアクションが実行されます。 完全に一致の場合はワイルドカード(※)として「*」の使用が可能となります。 (※)ワイルドカードとは、全てのパターンにマッチする文字列のことを意味します。 例えば、指定したキーワードの先頭に「*」を付けるとキーワードの前にどんな文字列が入っていても実行され、キーワードの末尾に「*」を付けるとキーワードの後ろにどんな文字列が入っていてもアクションが実行されます。 部分一致:サイト訪問者が入力(または選択)したメッセージが、発言内容に設定された文字列を含む場合にアクションが実行されます。 不一致:サイト訪問者が入力(または選択)したメッセージが、発言内容に設定された文字列を一致しない場合にアクションが実行されます。 |
| 自動返信までの間隔(_秒後) | アクションを実行するまでの間隔を設定します。 |
| 発動回数 | 1回のみ有効:一回のサイト訪問で一回のみアクションが実行されます。 何度でも有効:何度もアクションが実行されます。 |
<最初に訪れたページ>
サイト訪問者が最初に訪れたページ(※)を条件として設定します。
(※)sincloタグが設置された最初のページ
| 対象 | URL:アクションを実行するページURLを設定します。 タイトル:アクションを実行するページタイトルを設定します。 |
|---|---|
| キーワード | アクションを実行するページのキーワード(URLの場合はURL、タイトルの場合はタイトル)を設定します。
※複数キーワードを指定する場合はスペースで区切って入力してください。 対象とするキーワードを設定する:アクションを実行する際に対象とするキーワードを設定します。 をすべて含む:指定したキーワードをすべて含む場合にアクションが実行されます。 対象外とするキーワードを設定する:アクションを実行する際に対象としないキーワードを設定します。 をすべて含む:指定したキーワードをすべて含む場合にアクションが実行されません。 |
| 条件 | 完全一致:サイト訪問者が最初に訪れたページのURL(またはタイトル)がキーワードに設定された文字列と完全に一致する場合にアクションが実行されます。 完全に一致の場合はワイルドカード(※)として「*」の使用が可能となります。 (※)ワイルドカードとは、全てのパターンにマッチする文字列のことを意味します。 例えば、指定したキーワードの先頭に「*」を付けるとキーワードの前にどんな文字列が入っていても実行され、キーワードの末尾に「*」を付けるとキーワードの後ろにどんな文字列が入っていてもアクションが実行されます。 部分一致:サイト訪問者が最初に訪れたページのURL(またはタイトル)がキーワードに設定された文字列を含む場合にアクションが実行されます。 不一致:サイト訪問者が最初に訪れたページのURL(またはタイトル)がキーワードに設定された文字列と一致しない場合にアクションが実行されます。 |
<前のページ>
サイト訪問者が直前に見ていたページ(※)を条件として設定します。
(※)直前のページにもsincloタグが設置されている必要があります。
| 対象 | URL:アクションを実行するページURLを設定します。 タイトル:アクションを実行するページタイトルを設定します。 |
|---|---|
| キーワード | アクションを実行するページのキーワード(URLの場合はURL、タイトルの場合はタイトル)を設定します。
※複数キーワードを指定する場合はスペースで区切って入力してください。 対象とするキーワードを設定する:アクションを実行する際に対象とするキーワードを設定します。 をすべて含む:指定したキーワードをすべて含む場合にアクションが実行されます。 対象外とするキーワードを設定する:アクションを実行する際に対象としないキーワードを設定します。 をすべて含む:指定したキーワードをすべて含む場合にアクションが実行されません。 |
| 条件 | 完全一致:サイト訪問者が直前に見ていたページのURL(またはタイトル)がキーワードに設定された文字列と完全に一致する場合にアクションが実行されます。 完全に一致の場合はワイルドカード(※)として「*」の使用が可能となります。 (※)ワイルドカードとは、全てのパターンにマッチする文字列のことを意味します。 例えば、指定したキーワードの先頭に「*」を付けるとキーワードの前にどんな文字列が入っていても実行され、キーワードの末尾に「*」を付けるとキーワードの後ろにどんな文字列が入っていてもアクションが実行されます。 部分一致:サイト訪問者が直前に見ていたページのURL(またはタイトル)がキーワードに設定された文字列を含む場合にアクションが実行されます。 不一致:サイト訪問者が直前に見ていたページのURL(またはタイトル)がキーワードに設定された文字列と一致しない場合にアクションが実行されます。 |
<サイト訪問者の端末>
サイト訪問者の端末の種別を条件として設定します。
| 訪問者の端末 | PC:スマートフォン、タブレット以外の端末に適用されます。 スマートフォン:iPhone、Androidスマートフォン等のスマートフォンに適用されます。 タブレット:iPad、Androidタブレット等のタブレットに適用されます。 |
|---|
<ページスクロール位置>
チャットを表示するページのスクロール位置をトリガーとして設定します。
| 種類 | パーセント指定:ページ上部から指定された割合の位置までスクロールした際にアクションが実行されます。 セレクタ指定:ページ内の特定の要素が、スクロールにより画面上に表示されたタイミングでアクションが実行されます。要素はCSSセレクタで指定することが可能です。 (※CSSセレクタの詳細は後日マニュアルを更新予定です。機能は使用可能となっております。) |
|---|
3.実行設定
トリガーの実行設定に関して説明します。
<アクション>
| チャットツリーを呼び出す | 条件設定を満たした際に選択したチャットツリーを呼び出します。 |
|---|---|
| シナリオを呼び出す | 条件設定を満たした際に選択したシナリオを起動します。 |
| チャットメッセージを送る | 条件設定を満たした際にチャットメッセージを送信します。 |
| 別のトリガーを呼び出す | 条件設定を満たした際に選択した別のトリガーを起動します。 |
チャットツリーを呼び出す
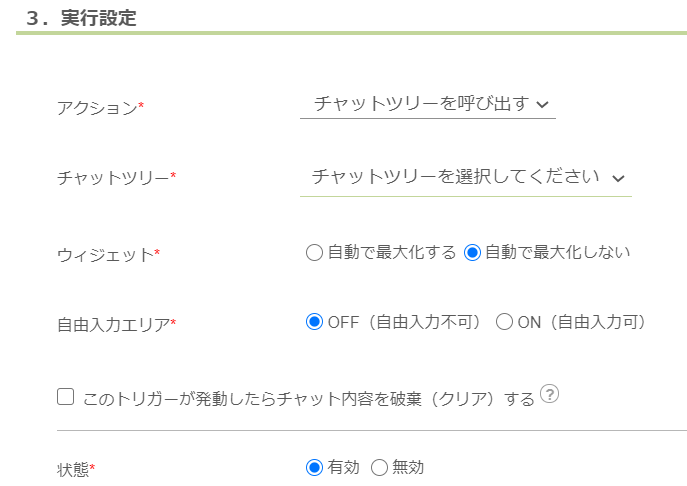
<チャットツリー>
プルダウンで選択したチャットツリーを呼び出します。
<ウィジエット>
| 自動で最大化する | アクションが実行されるとウィジェットが自動で最大化します。 |
|---|---|
| 自動で最大化しない | アクションが実行されてもウィジェットの状態は変更されません。 ウィジェットが最小化の状態であれば最小化のまま、最大化の状態であれば最大化のままとなります。 |
<自由入力エリア>
| OFF(自由入力不可) | アクションが実行されるとウィジェットが自動で最大化します。 |
|---|---|
| ON (自由入力可) | アクションが実行されてもウィジェットの状態は変更されません。 ウィジェットが最小化の状態であれば最小化のまま、最大化の状態であれば最大化のままとなります。 |
<このトリガーが発動したらチャットを初期化(クリア)する>
本トリガー発動前にウィジェットに表示したチャットやり取りをすべて初期化(クリア)することができます。
なお、本トリガーが発動しても管理画面内のチャット履歴は削除(クリア)されず残ります。
<状態>
トリガー設定の状態を選択できます。
| 有効 | 設定した条件に基づいてトリガーが発動されます。 |
|---|---|
| 無効 | トリガーは発動されません。 |
シナリオを呼び出す
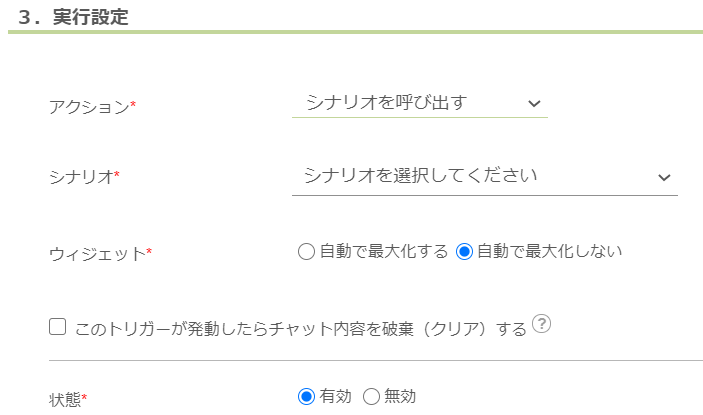
<シナリオ>
選択されたシナリオが起動します。
<ウィジェット>
| 自動で最大化する | アクションが実行されるとウィジェットが自動で最大化します。 |
|---|---|
| 自動で最大化しない | アクションが実行されてもウィジェットの状態は変更されません。 ウィジェットが最小化の状態であれば最小化のまま、最大化の状態であれば最大化のままとなります。 |
<このトリガーが発動したらチャットを初期化(クリア)する>
本トリガー発動前にウィジェットに表示したチャットやり取りをすべて初期化(クリア)することができます。
なお、本トリガーが発動しても管理画面内のチャット履歴は削除(クリア)されず残ります。
<状態>
トリガー設定の状態を選択できます。
| 有効 | 設定した条件に基づいてトリガーが発動されます。 |
|---|---|
| 無効 | トリガーは発動されません。 |
チャットメッセージを送る

<ウィジェット>
| 自動で最大化する | アクションが実行されるとウィジェットが自動で最大化します。 |
|---|---|
| 自動で最大化しない | アクションが実行されてもウィジェットの状態は変更されません。 ウィジェットが最小化の状態であれば最小化のまま、最大化の状態であれば最大化のままとなります。 |
<メッセージ>
条件を満たした際に送信するトリガーのメッセージ内容を設定します。
*右側のウィジェットサンプル画面よりメッセージに入力した内容が実際にどのように反映されるかを確認することができます。
● 選択式(ラジオボタン)のメッセージを送信する場合
1. [選択肢を追加する]ボタンをクリックします。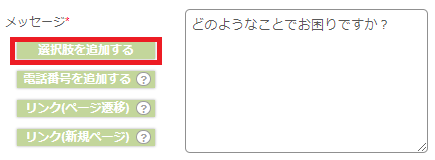
2. “[]”が自動的に入力されます。
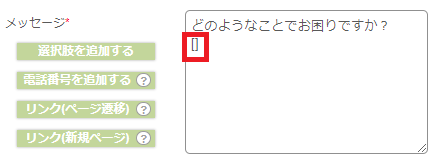
3. “[]”の後に選択肢として表示したいメッセージを入力します。(選択肢の数分1~3を繰り返します。)
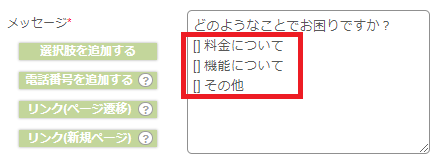
4. 実際に送られるメッセージは下記のように選択式(ラジオボタン)のメッセージとなります。
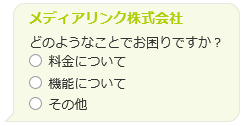
● 電話番号をタップで発信可能にする場合(スマートフォン端末のみ対応)
1. [電話番号を追加する]ボタンをクリックします。
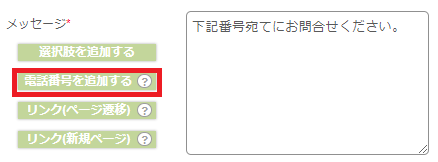
2. “<a href="tel:ここに電話番号を記載">リンクテキスト</a>”が自動的に入力されます。
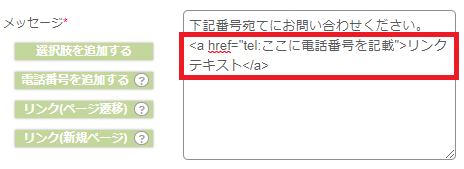
3. "tel:ここに電話番号を記載"の個所に電話番号(ハイフンは入れずに入力して下さい)を、 “リンクテキスト”の個所にテキストとして表示したいメッセージを入力します。
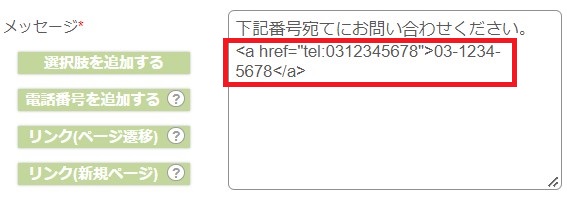
4. 実際にスマートフォンへ送られるメッセージは下記のようにリンク化された電話番号となります。
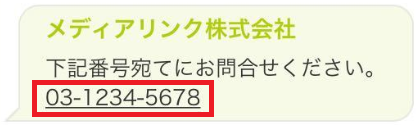
●リンク(ページ遷移/新規ページ)をメッセージに貼る場合
| ページ遷移 | リンクをクリックした際にページ遷移します。 |
|---|---|
| 新規ページ | リンクをクリックした際に新規ページが開きます。 |
1. [リンク(ページ遷移/新規ページ)]ボタンをクリックします。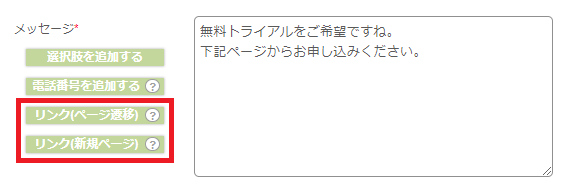
2. ページ遷移の場合は“<a href="ここにURLを記載">リンクテキスト</a>”、
新規ページの場合は“<a href="ここにURLを記載" target="_blank">リンクテキスト</a>”が自動的に入力されます。
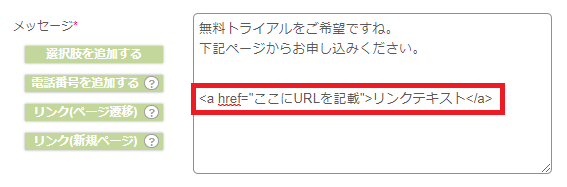
3. “ここにURLを記載”の個所にURLを、 “リンクテキスト”の個所にテキストとして表示したいメッセージを入力します。
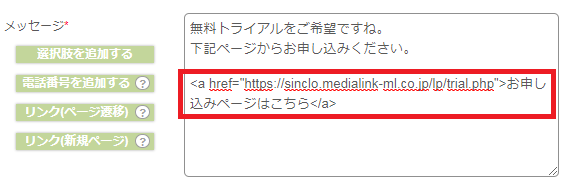
4. 実際に送られるメッセージは下記のようにリンク化されます。

<自由入力エリア>
| ON(自由入力可) | ウィジェットの自由入力エリアを表示します。 サイト訪問者は自由にメッセージを送ることができます。 |
|---|---|
| OFF(自由入力不可) | ウィジェットの自由入力エリアを非表示にします。 サイト訪問者は自由にメッセージを送ることができません。 |
<成果にCVとして登録する>
トリガーが発動したチャットを[履歴一覧]画面へ【CV】として登録します。
(下記のように「成果」項目へ表示されます。)
[履歴一覧]

<これまでのチャット内容をメールで送信する>
トリガー発動時点までのチャット内容をメールで送信することができます。
| 送信先メールアドレス | チャット内容を通知するメールアドレスを最大5つまで設定することができます。 |
|---|---|
| メールタイトル | メールの件名を自由に設定することができます。 初期設定:sincloから新着チャットが届きました |
| 差出人名 | メールの差出人名を自由に設定することができます。 初期設定:sinclo(シンクロ) |
【サンプル画】
<このトリガーが発動したらチャットを初期化(クリア)する>
本トリガー発動前にウィジェットに表示したチャットやり取りをすべて初期化(クリア)することができます。
なお、本トリガーが発動しても管理画面内のチャット履歴は削除(クリア)されず残ります。
<状態>
トリガー設定の状態を選択できます。
| 有効 | 設定した条件に基づいてトリガーが発動します。 |
|---|---|
| 無効 | トリガーは発動されません。 |
別のトリガーを呼び出す
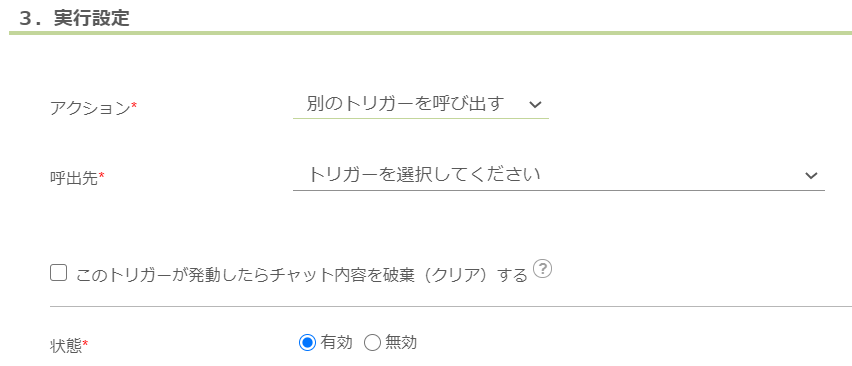
<呼出先>
選択されたトリガーが起動します。
<このトリガーが発動したらチャットを初期化(クリア)する>
本トリガー発動前にウィジェットに表示したチャットやり取りをすべて初期化(クリア)することができます。
なお、本トリガーが発動しても管理画面内のチャット履歴は削除(クリア)されず残ります。
<状態>
トリガー設定の状態を選択できます。
| 有効 | 設定した条件に基づいてトリガーが発動されます。 |
|---|---|
| 無効 | トリガーは発動されません。 |
最後に[保存]ボタンをクリックしてトリガーの設定が完了です。
チャットボットのインポート/エクスポート
トリガーの設定をエクセルにエクスポートしたり、エクセルで編集した内容をインポートする手順を説明します。
インポートの際は現在の設定内容は削除され、指定されたファイルの内容に置き換わります。
(全件洗い替え)
※インポート後に元に戻すことはできません。
※現在の設定内容をエクスポートしておくことを推奨します。
エクスポートについて
1.画面右上の【トリガーをエクセルで編集する】をクリックします。

2.現在の設定内容をエクスポートするをクリックしてダウンロード完了です。

インポートについて
1.初期設定時はダウンロードしたテンプレート、もしくはエクスポートしたファイルの各項目に必要な値を入力します。
各項目の詳細は(『2,条件詳細設定』 ,『3,実行設定』)をご参照ください。
2.編集したファイルを選択しインポートします。
インポートしたデータは全件洗い替えとなります。