1.対象ページ設定
下記に従ってチャット通知の設定をしてください。
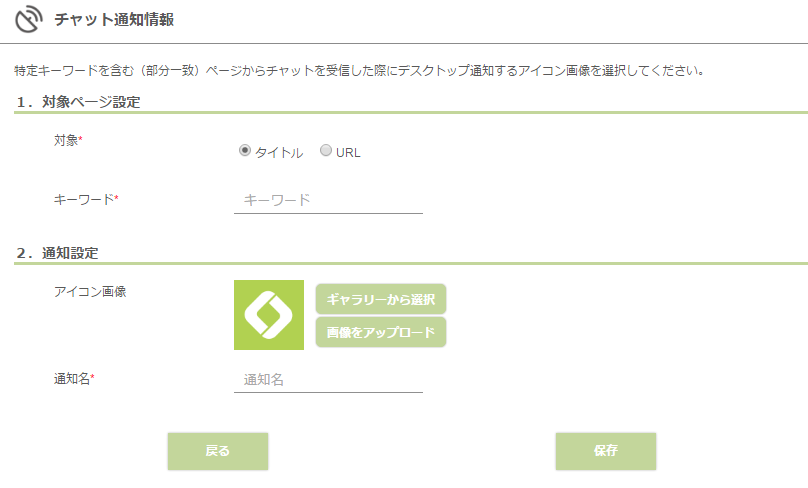
1. 対象ページ設定
対象のページを設定します。
| 対象 | タイトル:チャット通知設定を行うページのタイトルを設定します。 URL:チャット通知設定を行うページのURLを設定します。 |
|---|---|
| キーワード | チャット通知設定を行うページのキーワード(タイトルの場合はタイトル、URLの場合はURL)を設定します。 ※部分一致となりますので、ここで設定したキーワードを含むページが対象となります。 |
2.通知設定
<アイコン画像>
ページごとにデスクトップ通知するアイコン画像を設定します。
あらかじめ数種類のアイコンを用意しておりますのでそちらをご利用いただくことも可能ですし、貴社オリジナルのアイコンを設定することも可能です。
<通知名>
デスクトップ通知に表示される名称を設定します。
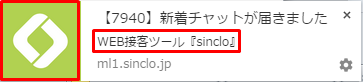
3. [保存]ボタンをクリックしてチャット通知の設定が完了です。
デスクトップ通知ブロックの解除について
デスクトップ通知ブロックの解除方法について説明します。
ブラウザ名をクリックして頂くと該当のページにジャンプします。
※Internet Explorerはデスクトップ通知に対応しておりません。
Chrome
sinclo管理画面を開いた状態で、左側上部にある「保護された通信」をクリックし、「通知」項目で「ブロック」となっているところをクリックします。
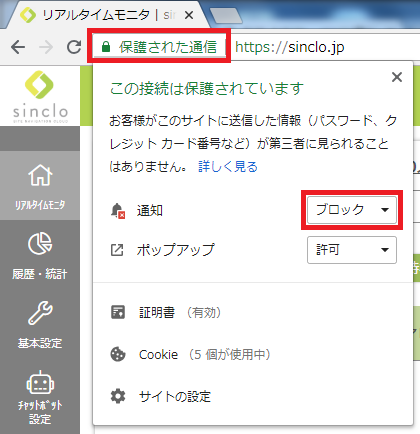
表示された選択肢の中から、「許可」を選択します。
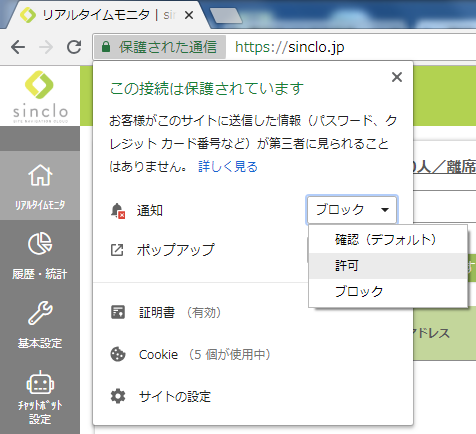
※場合によってはこの後に画面の再読み込みを通知されるので、再読み込みを行ってください。
以上で、Chromeのデスクトップ通知ブロックの解除は完了です。
Firefox
sinclo管理画面を開いた状態で、左側上部にある鍵マークをクリックし、「>」マークをクリックします。
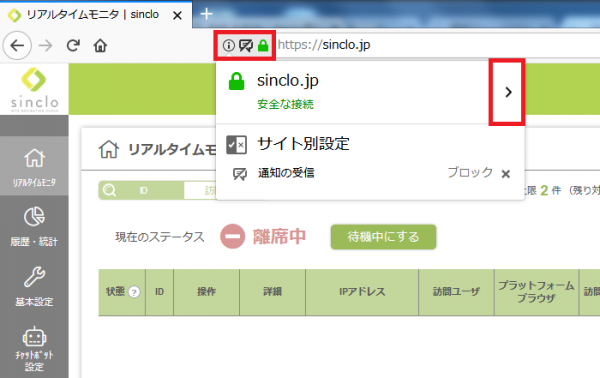
「詳細を表示」を選択します。
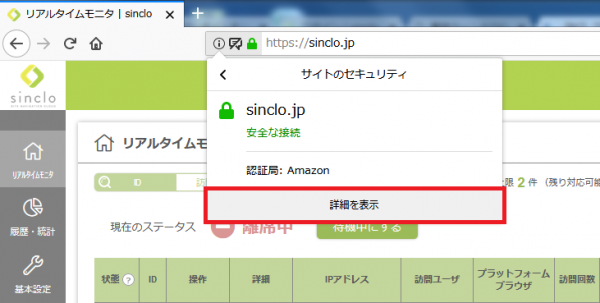
次に開いた画面の「サイト別設定」を選択の上、ページを一番下に進めると、「通知の受信」という項目があります
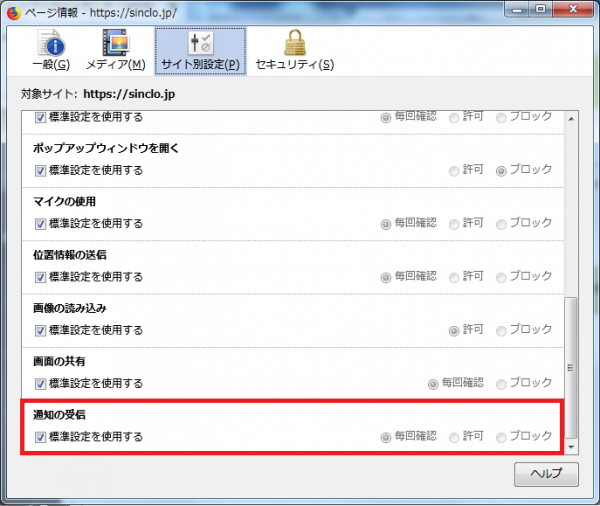
こちらの「標準設定を使用する」のチェックを外した後、右側にある「許可」を選択し、ポップアップ画面を閉じます。
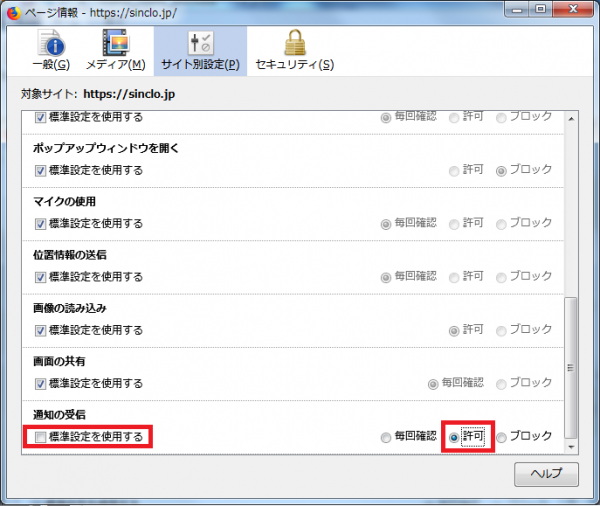
以上で、Firefoxのデスクトップ通知ブロックの解除は完了です。
Safari
ブラウザを開き、左上のメニューバーから「Safari」を選択し、「環境設定」を開きます

上部メニューから「セキュリティ」をクリックし、「Webコンテンツ」項目の「ポップアップウィンドウを開かない」からチェックを外してください。

以上で、Safariのデスクトップ通知ブロックの解除は完了です。
Microsoft Edge
ブラウザを開き、右上の「・・・」から「設定」を開きます
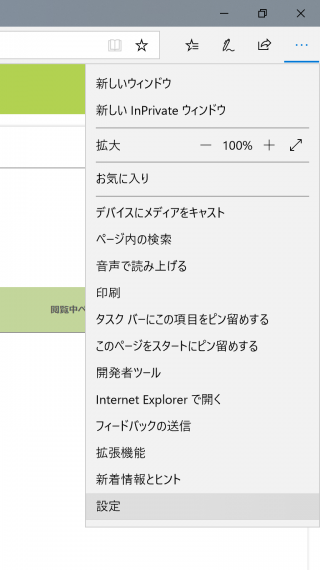
下にスクロールしていき、「詳細設定を表示」を選択します。
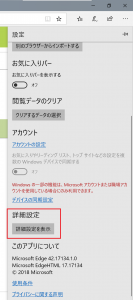
表示されたリストの中の「sinclo.jp」をクリックします

「通知」をオンにします
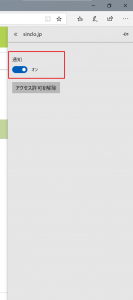
以上で、Microsoft Edgeのデスクトップ通知ブロックの解除は完了です。




