資料の追加
下記に従って共有する資料を登録してください。
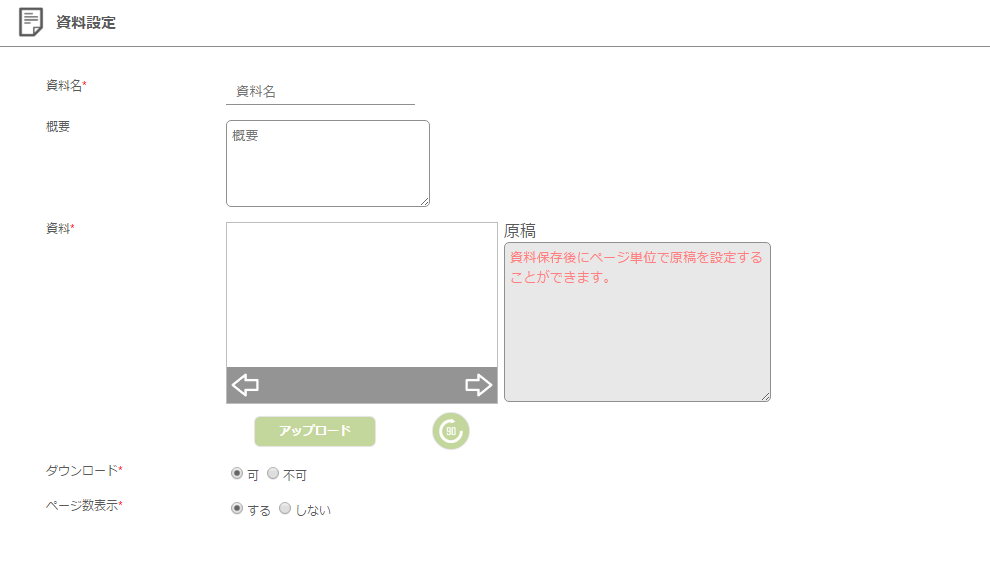
<資料名>
アップロードする資料のタイトルを入力します。
<概要>
アップロードする資料の概要を入力します。
<資料>
下記、アップロード資料の詳細を設定します。
| [アップロード] | PDF形式の資料をアップロードすることができます。 |
|---|---|
| サムネイル | アップロードした資料がサムネイル表示されます。 |
| 原稿 | 資料保存後、サムネイル表示されている資料の各ページにトークスクリプトを挿入することができます。登録したトークスクリプトは資料共有中にオペレータ画面に表示することができます。 *原稿の内容は消費者側画面には表示されません。 |
| ダウンロード | 可 :消費者画面にダウンロードボタンが表示され、消費者は共有中の資料を自由にダウンロードすることができます。 不可:消費者画面にダウンロードボタンは表示されず、消費者は共有中の資料をダウンロードすることができません。 |
| ページ数表示 | する :消費者側画面にも資料のページ数が表示されます。 しない:消費者側画面には資料のページ数は表示されません。 |
[保存]ボタンをクリックして資料の登録が完了です。
資料共有の接続方法
こちらでは、資料共有の接続方法について説明します。
1.サイト訪問者に電話口でチャットの左下に表示されているウェブ接客コード(4桁の番号)を確認します。
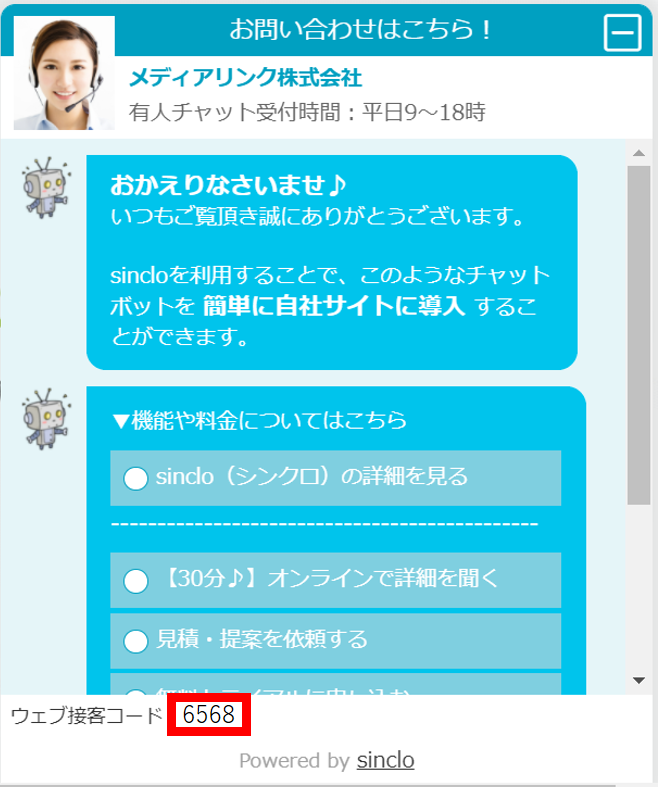
2. リアルタイムモニタ画面のID検索欄でウェブ接客コードを入力後、
該当するサイト訪問者の<操作>項目の[共有]ボタンをクリックします。
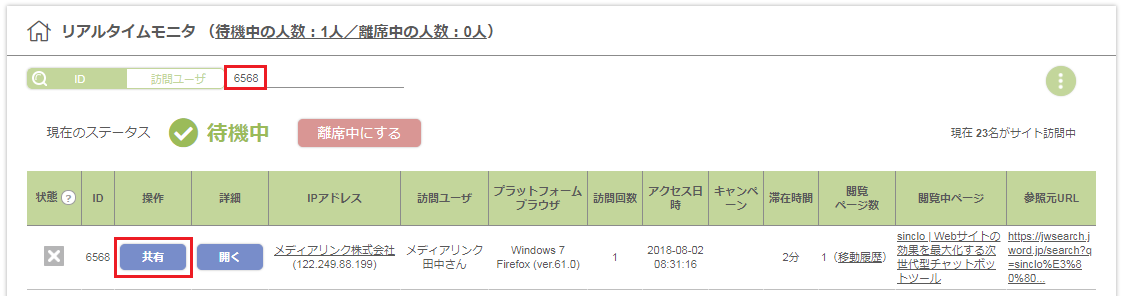
3.[共有]ボタンをクリックするとメッセージが表示されるので[資料共有]を選択します。
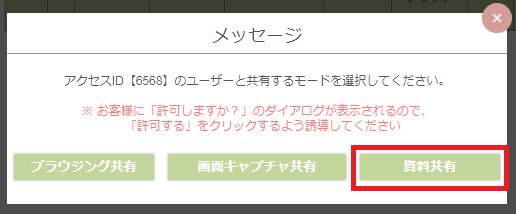
* 画面共有中に資料共有することもできます。
共有中画面のサイドバーへ[資料共有]ボタンが表示されるので、クリックしてください。
以降の手順は、下記と同様です。
4. 登録済みの資料のサムネイルと資料名が一覧で表示されます。
また、共有したい資料にカーソルを合わせると「共有する」というメッセージが表示されます。
* 資料名からフィルター検索することも可能です。
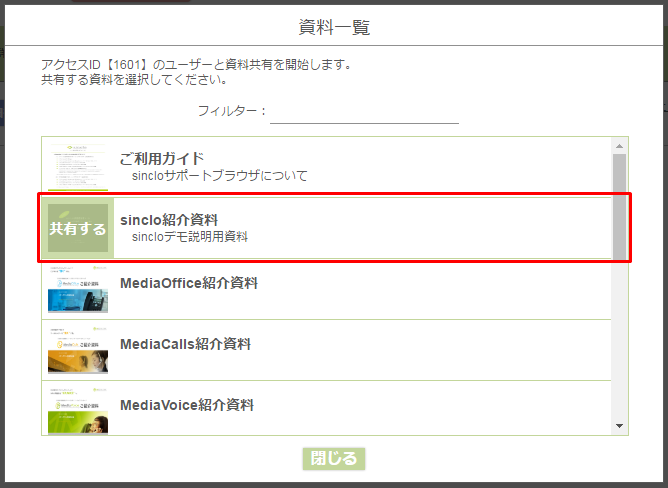
5.選択後、サイト訪問者側の画面には下記のメッセージとともに[許可する]/[許可しない]ボタンが表示されます。
<サイト訪問者側の画面>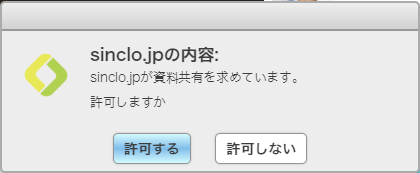
<企業側の画面>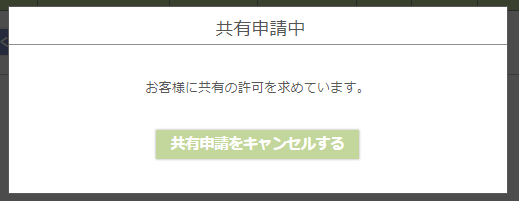
*企業側はここで共有申請をキャンセルすることも可能です。
6. サイト訪問者に[許可する]ボタンをクリックしていただくと、企業側とサイト訪問者側の画面に新たにウィンドウが立ち上がり、資料共有が開始されます。
*企業側画面に表示された子画面は、サイト訪問者側ディスプレイの解像度に合わせて拡大されます。
*資料を切り替える際は、企業側画面のサイドバーより[資料切り替え]ボタンをクリックし、再選択してください。
<サイト訪問者側画面>
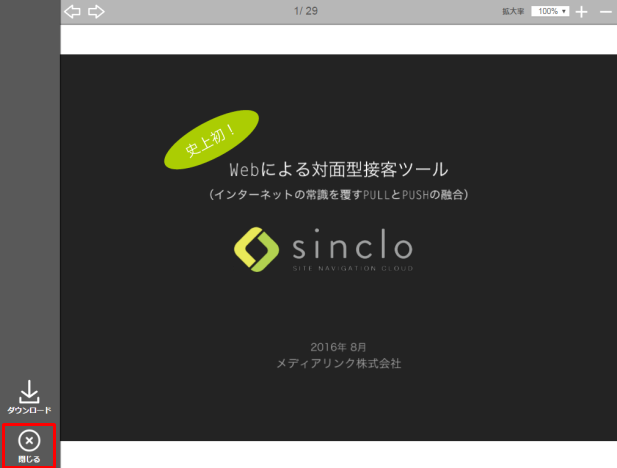
<企業側画面>
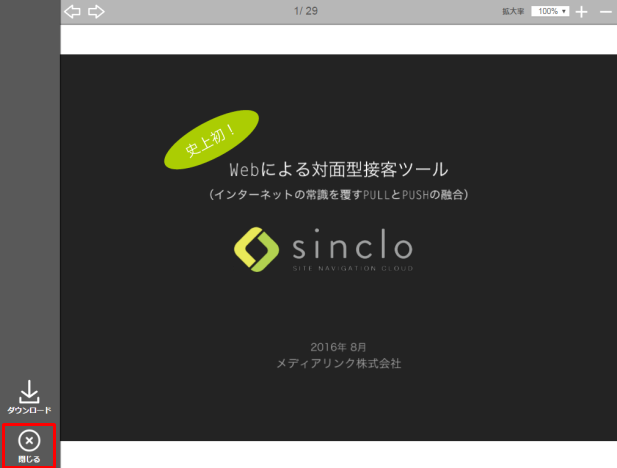
*サイト訪問者が[許可しない]ボタンをクリックした場合は企業側に下記メッセージが表示されます。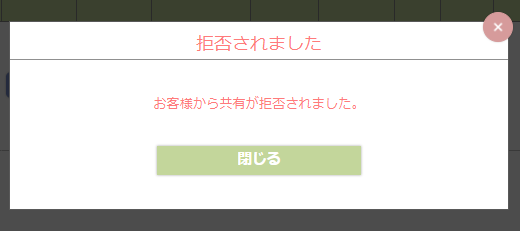
7. 企業側画面、サイト訪問者側画面いずれかのサイドバーより[閉じる]ボタンをクリックすると、資料共有が終了します。
* サイト訪問者側画面へ「資料共有を終了しました」とメッセージが表示されます。
* 画面共有中に資料共有された場合は、資料共有を終了しても画面共有は継続してご利用いただけます。
資料共有の基本操作
こちらでは、資料共有の基本操作について説明します。
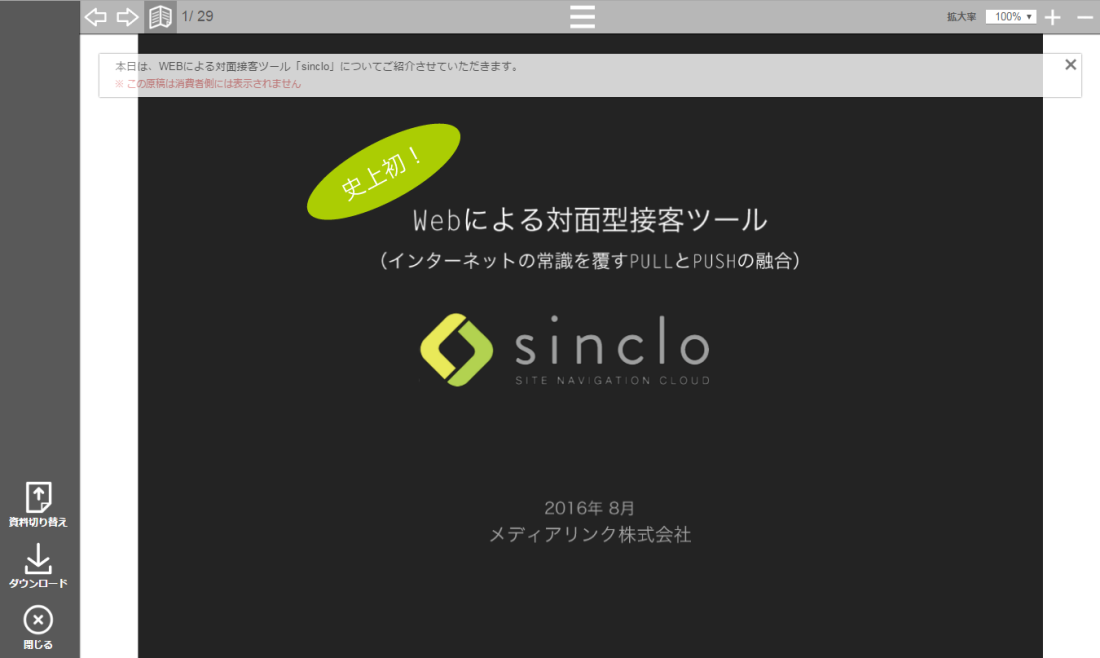
| 資料切り替え | 共有中の資料を変更することができます。 |
|---|---|
| ダウンロード | 共有中の資料を、オペレータがダウンロードすることができます。 |
| 閉じる | 資料共有を終了します。 |
| | 次のページへ進みます。 * キーボードの[→]キーまたは[↓]キーを押しても次のページへ進みます。 |
| | 前のページへ戻ります。 * キーボードの[←]キーまたは[↑]キーを押しても前のページへ戻ります。 |
| | 原稿の表示/非表示を設定します。 表示中の原稿は自由な位置へ移動することができます。 |
| | 資料の目次がサムネイルで表示されます。 サイト訪問者へ見せたいページをピンポイントで表示することができます。 |
| | 共有中の資料が拡大されます。 *[Ctrl]キーを押しながらマウスのホイールを上に回しても拡大されます。 *プルダウンより選択した拡大率にて拡大することもできます。 |
| | 共有中の資料が縮小されます。 *[Ctrl]キーを押しながらマウスのホイールを下に回しても縮小されます。 *プルダウンより選択した拡大率にて縮小することもできます。 |








