有人チャット(管理者向け)
ここでは、有人チャット開始時に必要な設定(管理者向け)を説明します。
0.設定事項
主に下記3点について事前に管理者が決め、オペレーターに共有する必要があります。
- 有人チャットにおいての目標設定
- 「成果」の定義
- 各種sinclo上での設定
■有人チャットにおいての目標設定
まず、目標設定をする上で有人チャットでどこまで何をしたいのかを決めます。
サポート用途であれば、お客様の質問を解決させること、マーケティング用途であれば個人情報を取得することなど。
次に、チャットでの全体目標も鑑み、有人チャットでの目標数値の設定を行います。
最後に、上記で設定した目標の達成率を見える化するために[成果]の定義を決めます。
■「成果」の定義
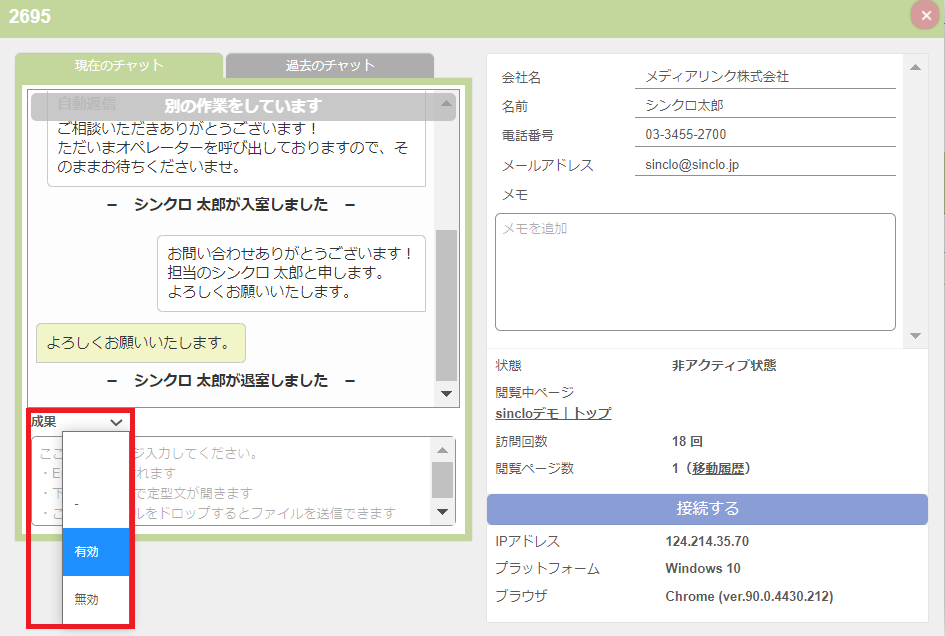
有人チャットでは、各対応に対する成果として[- or 有効 or 無効]の3パターンを登録することが可能です。
事前に[有効・無効]の2パターンの定義について決めておきましょう。
※チャット統計レポートでの有効件数、有効率の確認方法はこちらを参照ください。
例)有効:お客様の質問が解決した or 個人情報取得できた 等
無効:問い合わせミス 等
■各種sinclo上での設定
下記3点の設定を行います。
- Sorryメッセージ設定
- 定型文設定
- チャットツリー設定でフロー作成
1.Sorryメッセージ設定
①基本設定を開きます。
管理画面メニュー>有人チャット設定>基本設定を選択します。
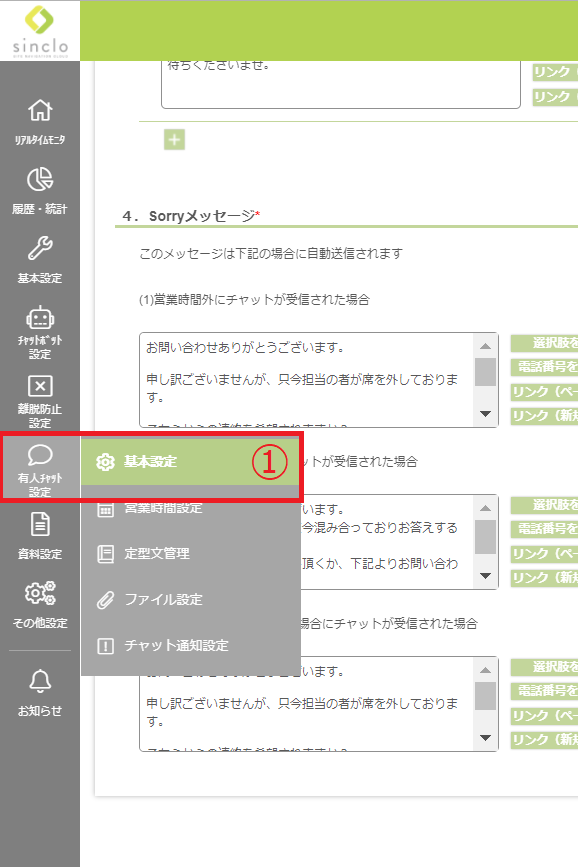
②Sorryメッセージ内容の設定をします。
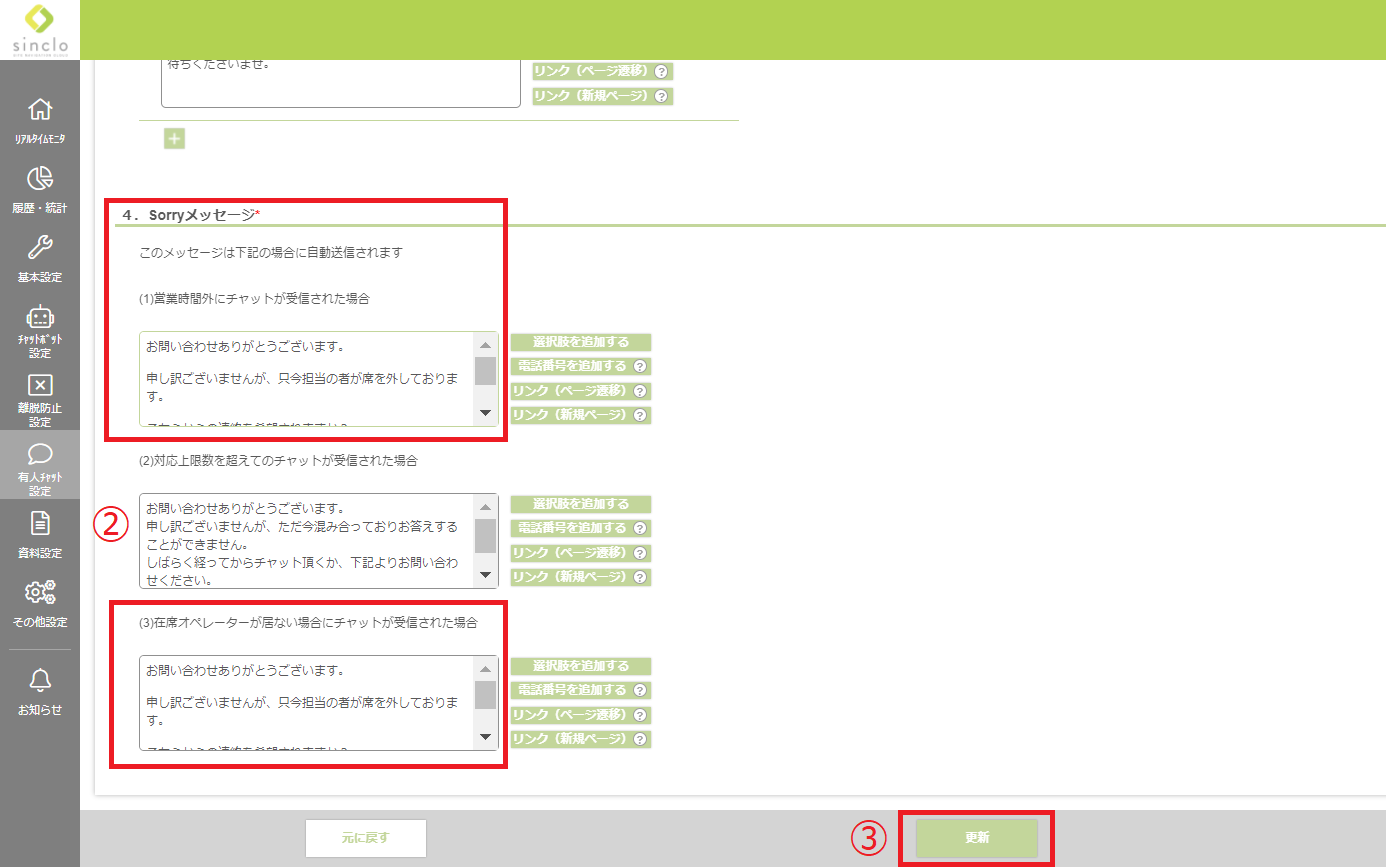
迷った方は、とりあえず下記2つの設定を行いましょう!
※設定の詳細はこちらを参照ください。
・営業時間外にチャットが受信された場合
・在席オペレーターが居ない場合にチャットが受信された場合
※他の設定の詳細は『1.ログイン後の初期ステータス』『2.同時対応数上限』
『3.チャット呼出中メッセージ』を参照ください。
③【保存】を押下します。
2.定型文設定
①定型文管理を開きます。
管理画面メニュー>有人チャット設>定型文管理を選択します。
※設定の詳細は、『基本操作』『カテゴリの追加』『定型文の追加』をご参照ください。
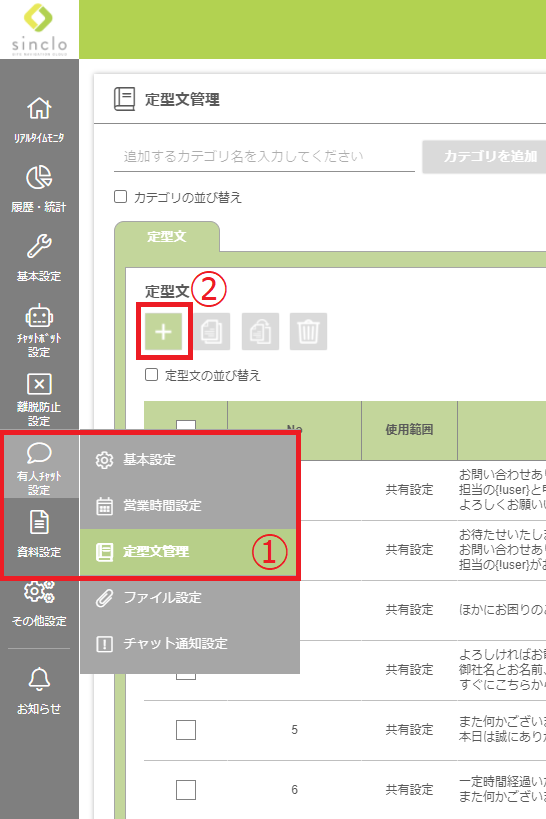
②新規作成画面を開きます。
画面左上の【+】ボタンを押下します。
③定型文内容を入力します。
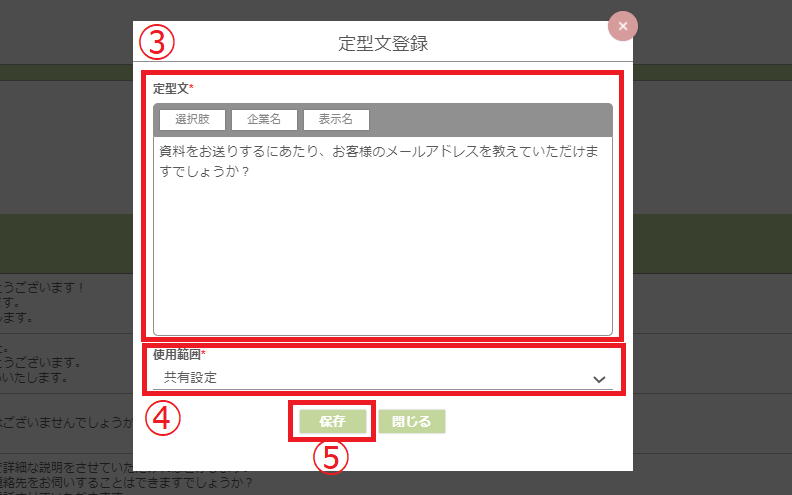
④使用範囲を設定します。
共有設定の場合は全オペレーターが利用でき、個人設定の場合はご自身(自ユーザー)のみが利用できます。
⑤【保存】を押下します。
※オペレーターが入室中はサイト訪問者とオペレーター間で双方からファイルの送受信が可能です。
フォイルの設定方法はこちらを参照ください。
3.チャットツリー設定でフロー作成
チャットツリー設定にて、オペレーターにつなぐノードをツリー内に挿入します。
※チャットツリーエディターオプションが必須です。
※チャットツリー設定でのフロー作成方法はこちらを参照ください。
以上で設定完了です。
有人チャット(オペレーター向け)
ここでは、有人チャットのオペレーションを説明します。
1.前提
1-1.有人チャットリクエストを受け付ける条件
有人チャットリクエストを受け付けるにあたり、下記前提を全て充たす必要があります。
※リアルタイムモニタ or 有人応対画面の詳細はこちらを参照ください。
※リアルタイムモニタを使用する場合は、リアルタイムモニタオプションが必須です。
- 待機中ステータスのオペレーターが1名以上いる
- リアルタイムモニタ or 有人応対画面を開いている
■リアルタイムモニタ or 有人応対画面を開いている
待機中ステータスにしていても、チャットツリー設定等の他の画面を開いていると有人チャットリクエストを受け付けることができません。
そのため、リアルタイムモニタ or 有人応対画面を必ず開いているようにしましょう。
※リアルタイムモニタ or 有人応対画面を開いていれば、PCにて別作業をしていても問題ありません。
1-2.有人チャットリクエスト通知方法
サイト訪問者から有人チャットリクエストを受け付けると、下記3種方法で通知されます。
- デスクトップ通知
- 音
- 赤いバッジ
■デスクトップ通知
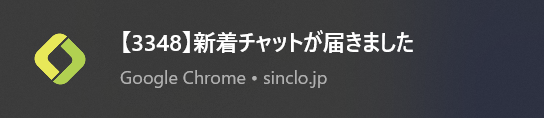
※デスクトップ通知ブロックの解除方法はこちらを参照ください。
■音
ピンッという通知音が鳴ります。
■赤いバッジ
有人チャットリクエストを送ったユーザーの【開く】ボタンに赤いバッジがつきます。
2.オペレーション
2-1.オペレーション(~入室まで)
①ステータスを待機中にします。
管理画面にログインし、【待機中にする】を選択して、現在のステータスを【待機中】に変更します。
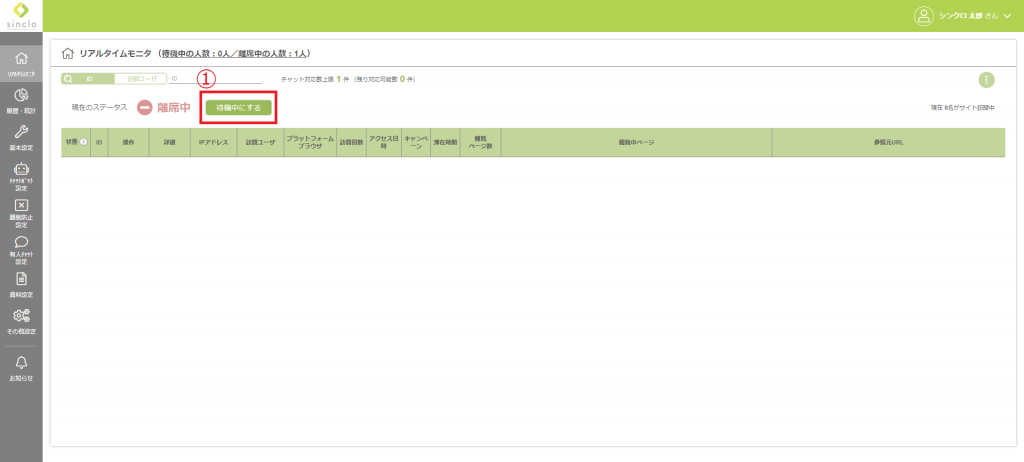
②サイト訪問者からの有人チャットリクエストがきます。
③【開く】ボタンを押下します。
該当の赤いバッジがついたユーザーの【開く】ボタンを押下するか、もしくはデスクトップ通知を押下します。
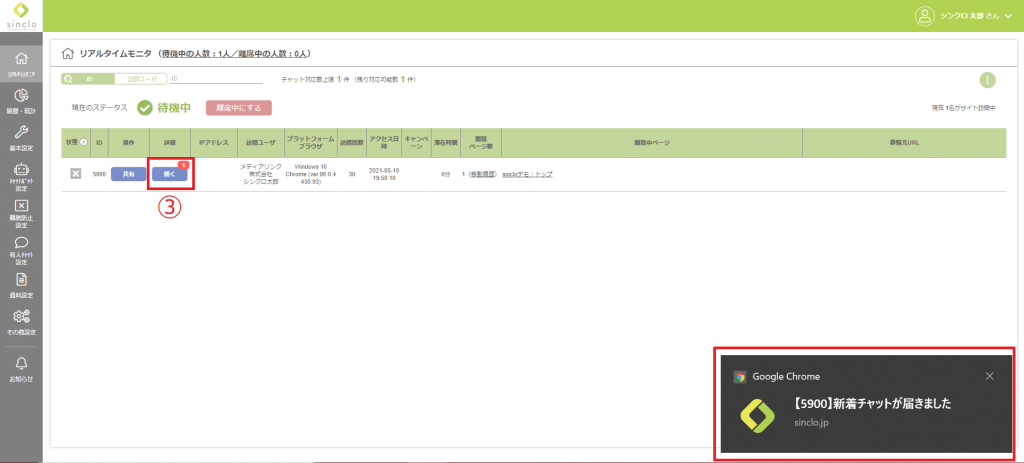
④入室します。
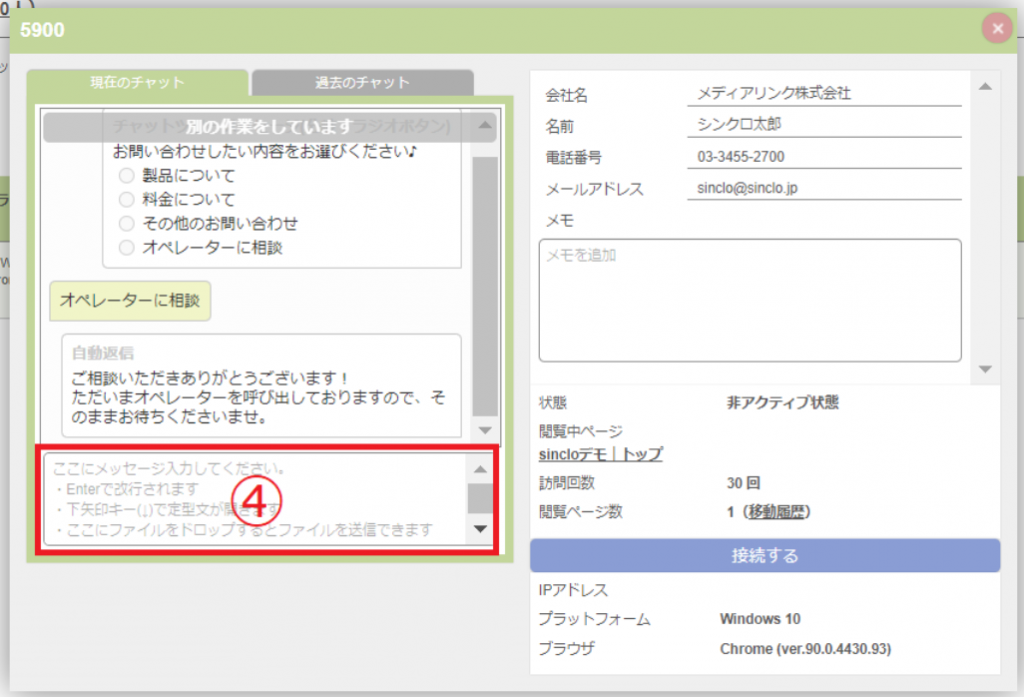
フリー入力欄を押下すると入室することができ、サイト訪問者にも通知されます。
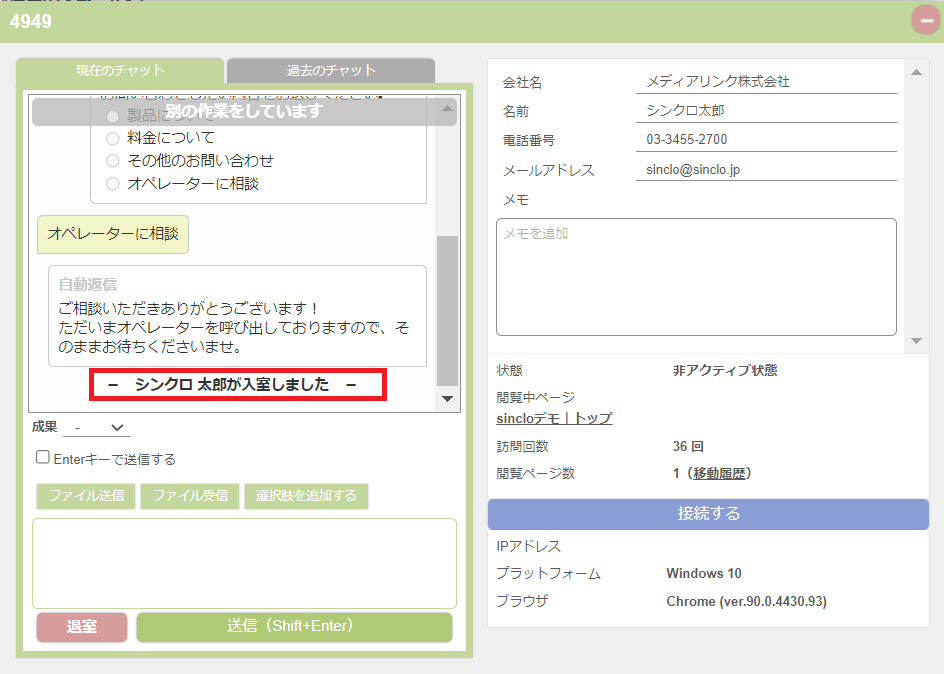
<サイト訪問者画面>
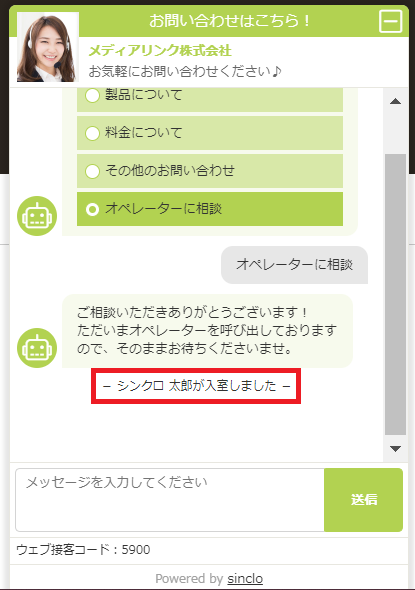
2-2.オペレーション(入室~成果登録まで)
①メッセージを送信します。
下記2パターンの入力方法でチャット対応が可能です。
- 直接入力
- 定型文呼出
■直接入力
フリー入力欄で直接入力をします。
テキストは[Enter]で改行し、【送信】ボタン、もしくは[Shift+Enter]で送信します。
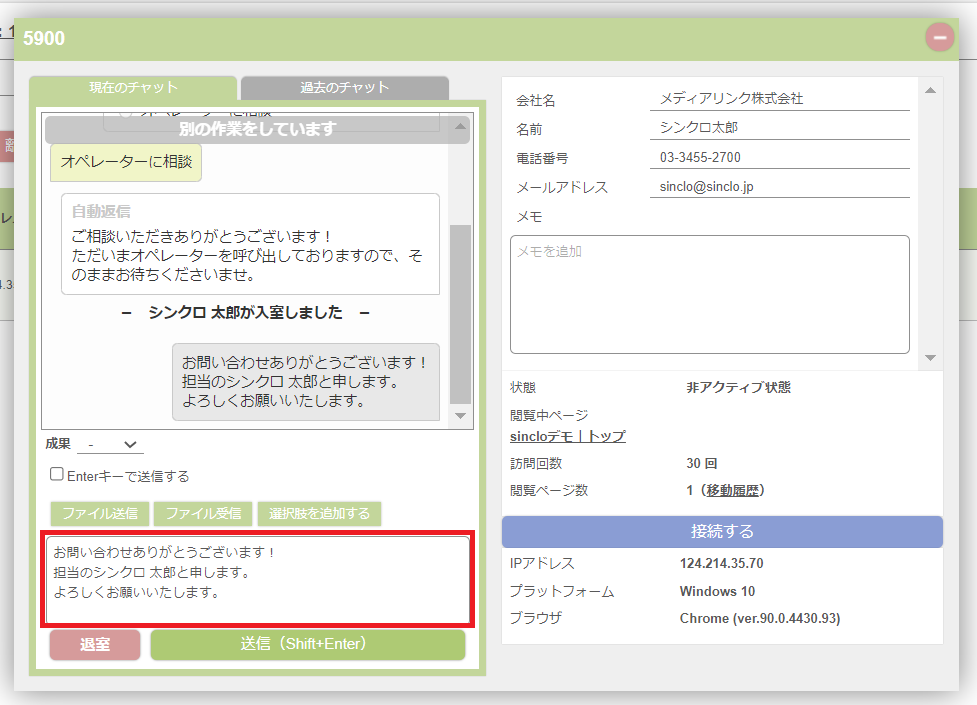
■定型文呼出
キーボードの[↓]より定型文を呼び出し、使用する定型文を押下するとフリー入力欄に追加されます。
【送信】ボタン、もしくは[Shift+Enter]で送信します。
※定型文の設定方法はこちらを参照ください。
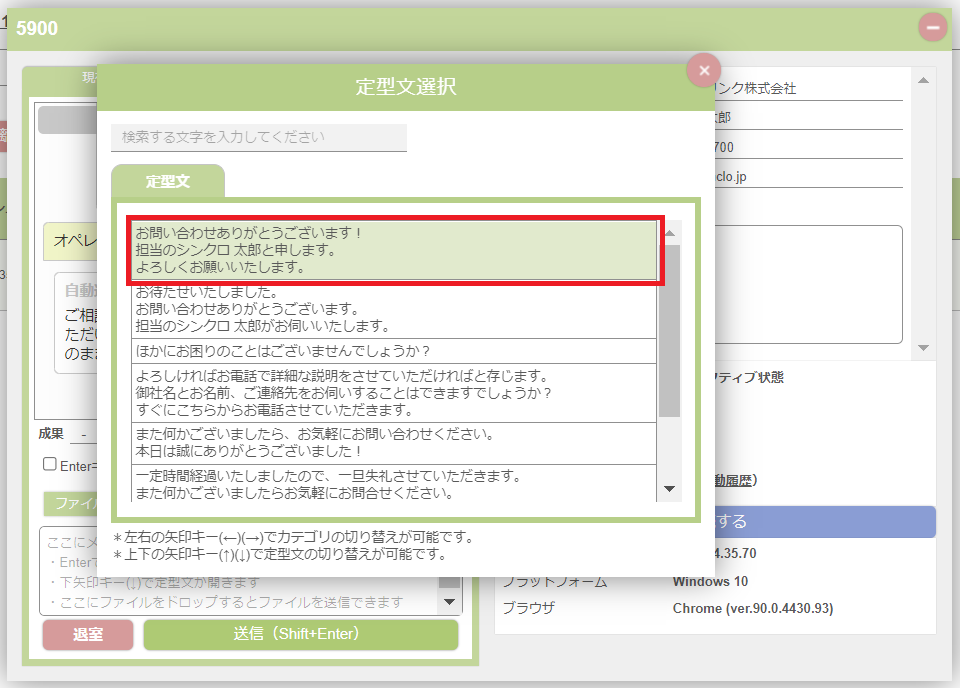
※オペレーター側の発言
入力中のメッセージはグレーの背景でプレビューされます。
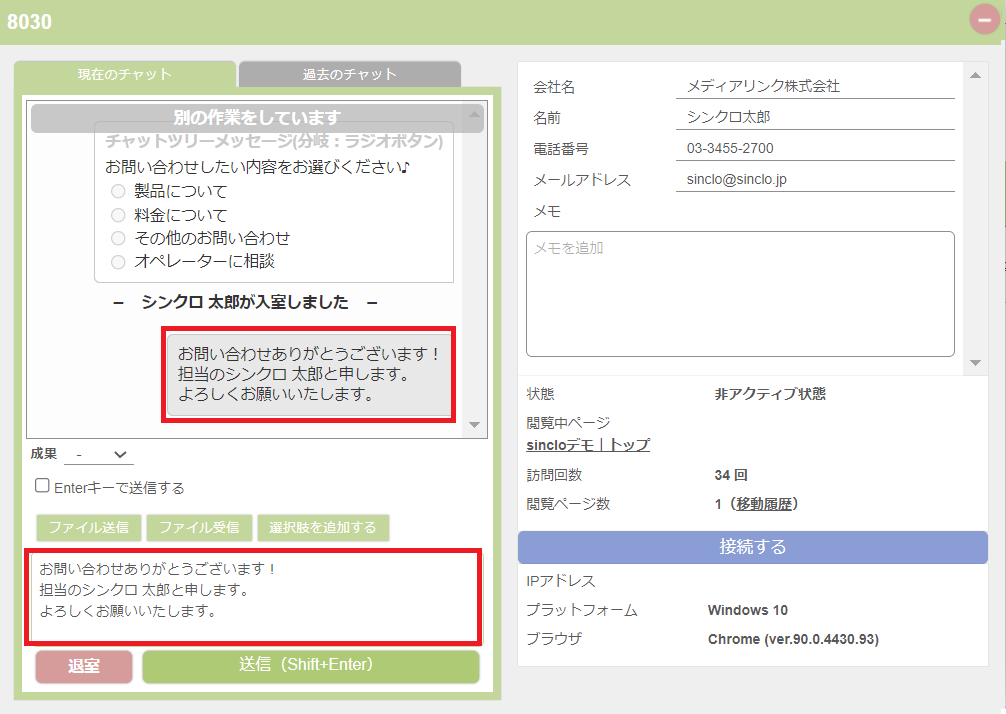
送信後、オペレーターの発言は白い背景に切り替わります。
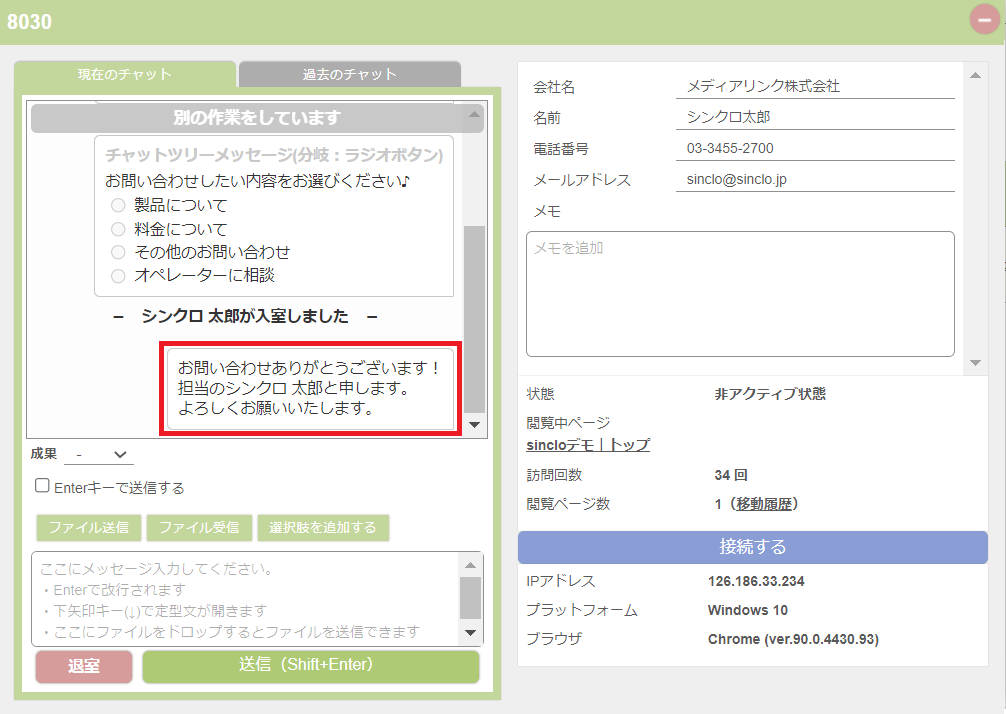
<サイト訪問者画面>

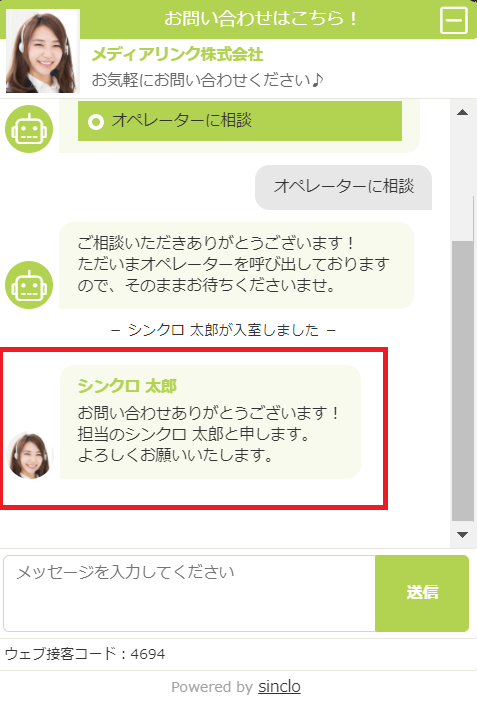
②メッセージを受信します。
※サイト訪問者側の発言
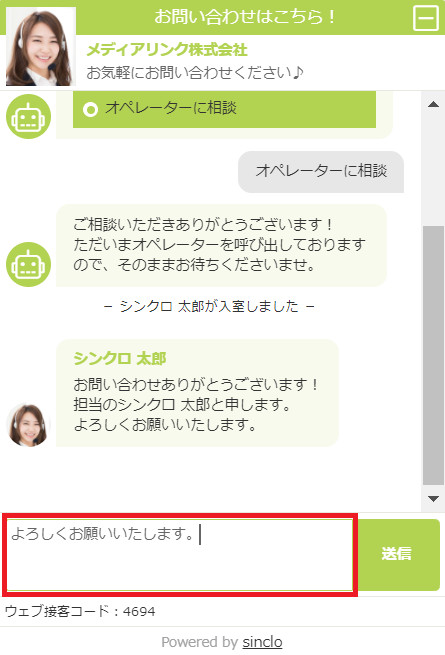
サイト訪問者が入力中のメッセージはグレーの背景で表示されます。
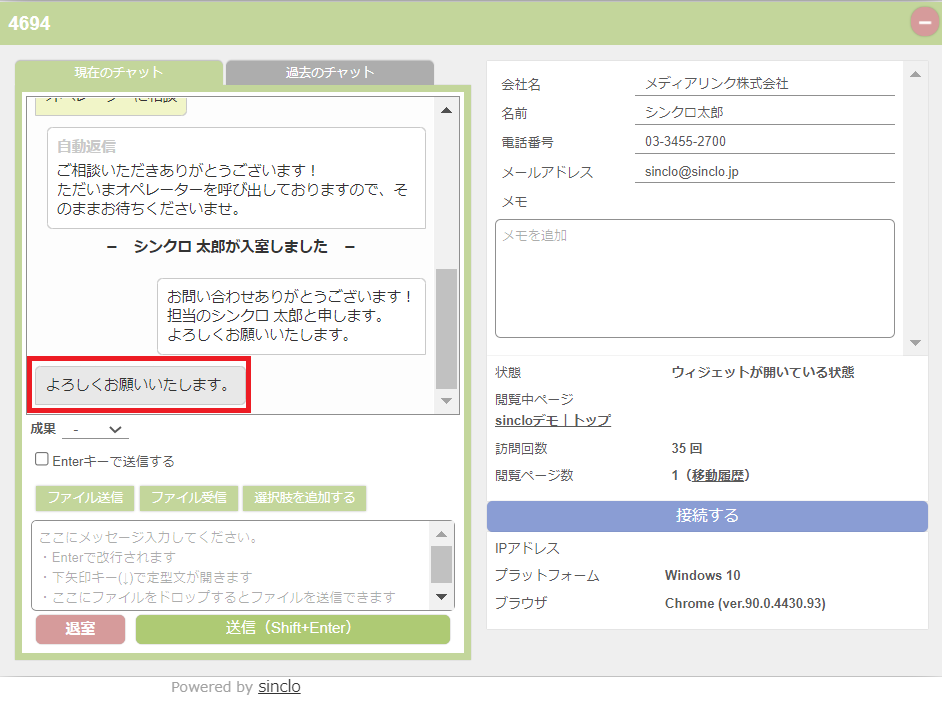
送信後、サイト訪問者の発言は黄緑の背景に切り替わります。
※入室中はサイト訪問者と訪問ユーザ間で双方からのファイルの送受信も可能です。
操作方法はこちらを参照ください。
③退出します。

【退出】ボタンを押下し、【チャットを終了する】ボタンを押下すると退出が可能です。
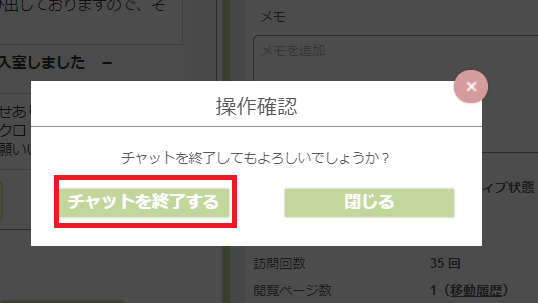
<退出後>
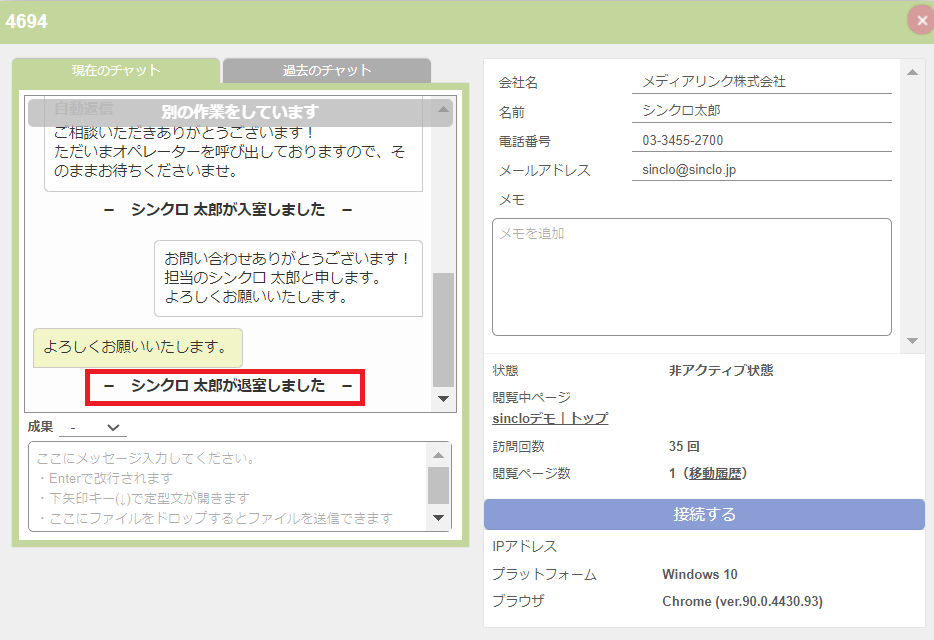
<サイト訪問者画面>
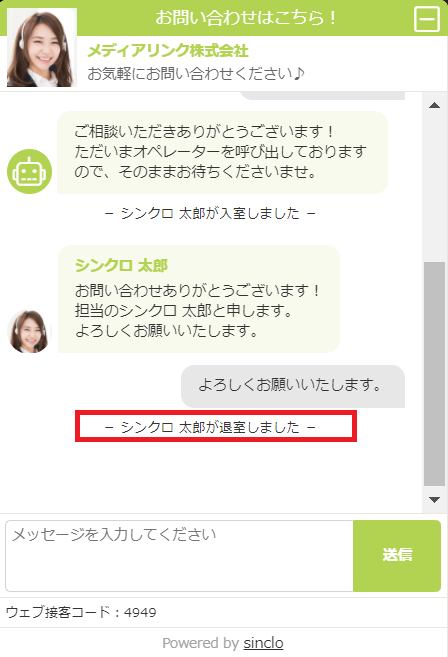
④成果を登録する
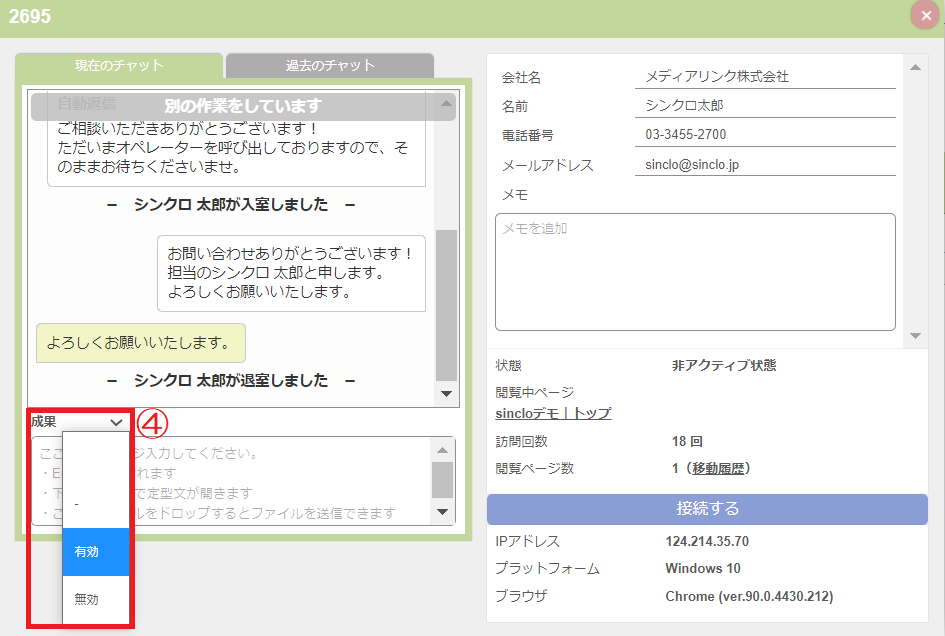
今回の対応に対する成果を登録します。
[- or 有効 or 無効]の3パターンで登録できますので、事前に決めた登録基準に従い登録をしていきましょう。
以上で対応完了です。
資料共有(管理者向け)
ここでは、資料共有開始時に必要な設定(管理者向け)を説明します。
※資料共有はプレミアムプランの方のみ利用いただけます。
1.資料共有の設定方法
①資料設定を開きます。
管理画面メニュー>資料設定を選択します。
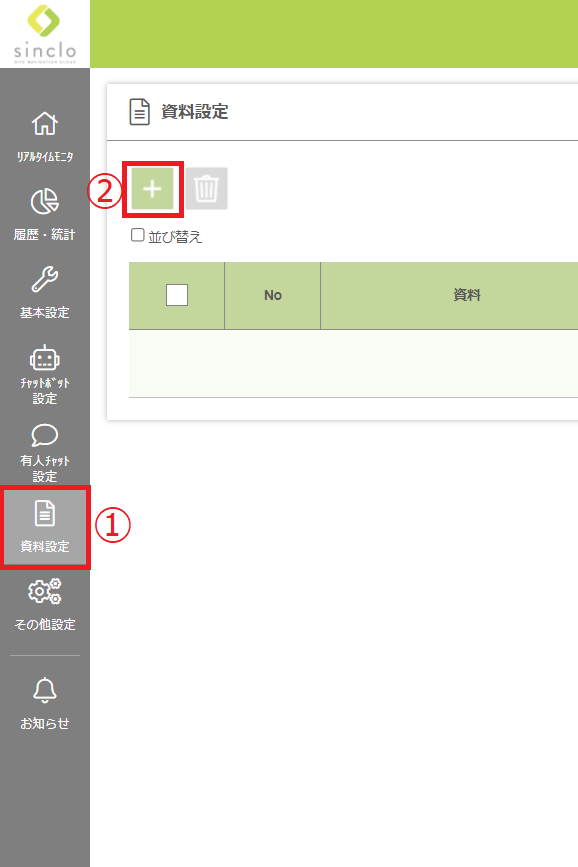
②新規作成画面を開きます。
画面左上の【+】ボタンを押下します。
※設定の詳細はこちらを参照ください。
③資料名を入力します。
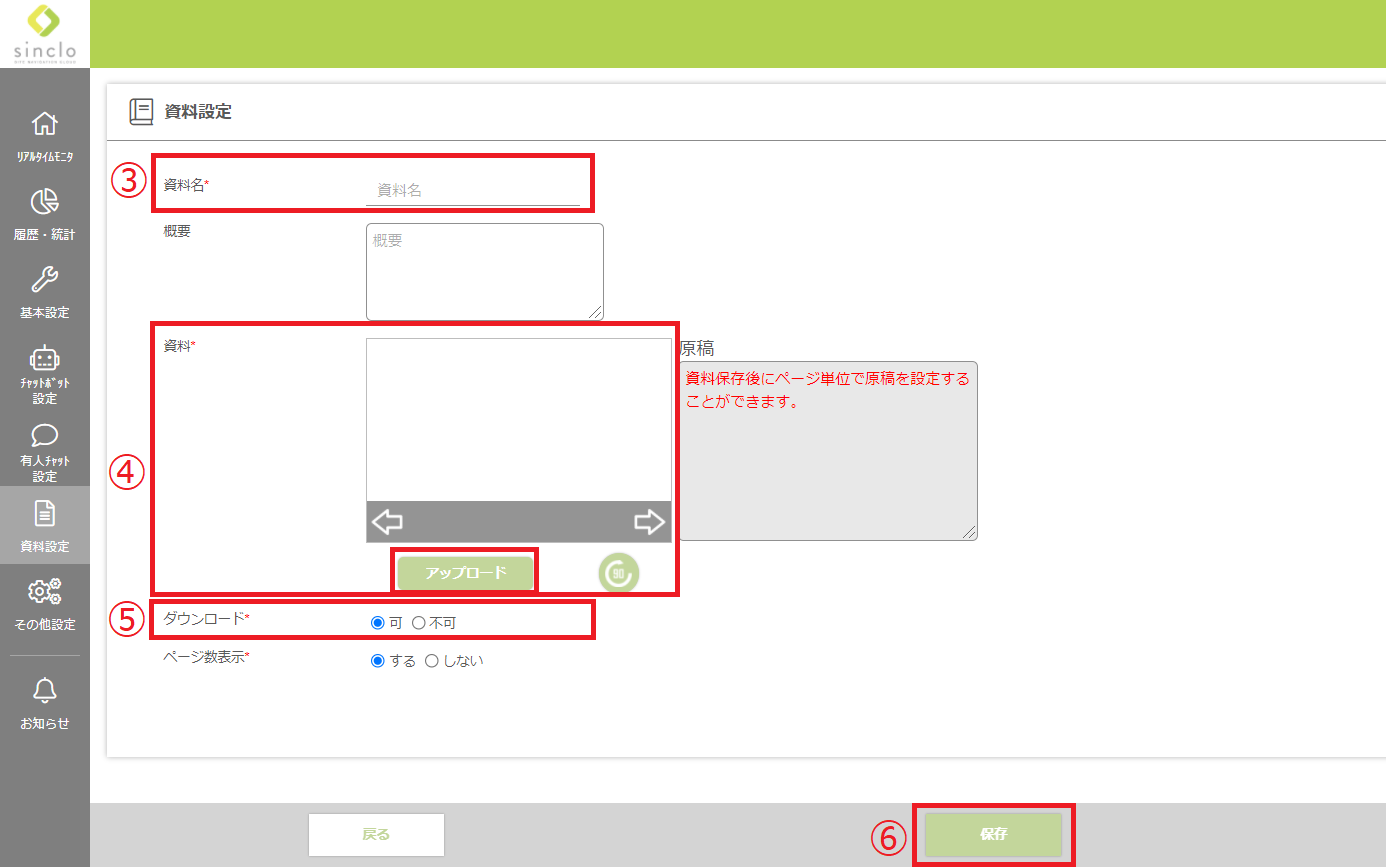
④資料をアップロードします。
【アップロード】を押下し、資料共有したい資料を設定します。
⑤ダウンロード可否を設定します。
サイト訪問者の資料ダウンロード可否を設定します。
⑥保存します。
設定に問題がなければ、【保存】を押下します。
以上で設定完了です。


