3.フロー作成(チャットツリー設定)
ここでは、チャットツリー設定でのフロー作成方法を説明します。
※チャットツリーエディタオプションが必須です。
3-1. 基本操作の確認
①チャットツリー設定を開きます。
管理画面メニュー>チャットボット設定>チャットツリー設定を選択します。
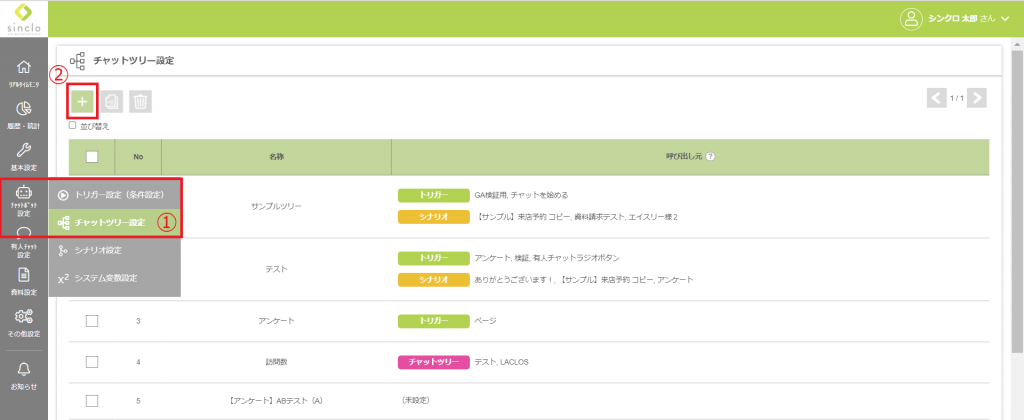
②新規作成画面を開きます。
画面左上の【+】ボタンを押下します。
③チャットツリー名称を設定します。
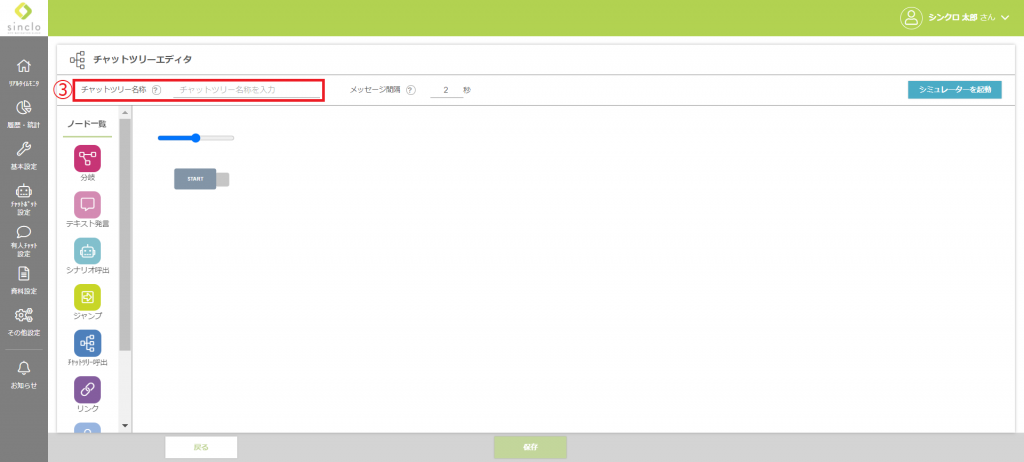
④フローを作成します。
ツリー形式のエディタでお絵かきツールのように、チャットのフローを作成・修正することができます。
■ノードの追加方法
左側の「ノード一覧」からノードを選択し、エディタ上にドラッグ&ドロップします。
①※ノード:チャットツリーを作成するためのアクションを指します。
■ノードの結合方法
選択肢横のグレーの四角同士をマウスで繋げ、矢印を作成します。
正常に繋がると四角の色がピンクに変わり、矢印が作成されます。
■ノード結合部分(矢印)の削除
矢印にカーソルをあわせ、表示された「×」を選択すると削除されます。
■内容作成
ノードをクリックして編集画面を開きます。
- 選択肢の追加:【+】ボタンを押下します。
- 選択肢の削除:【ゴミ箱マーク】ボタンを押下します。
- プレビュー :右側に設定内容のプレビューが表示されます。
④シミュレーターを起動させ、設定内容を確認します。
チャットツリーエディタ右上の【シミュレーターを起動】ボタンよりシミュレーターを起動し、実際の動きを確認することができます。
3-2.メニュー作成
①分岐ノードを追加します。
分岐ノードを使用することでメニューを作成することができます。
左側の「ノード一覧」より、【分岐】ノードを選び、ドラッグ&ドロップをしてエディタ上に追加します。
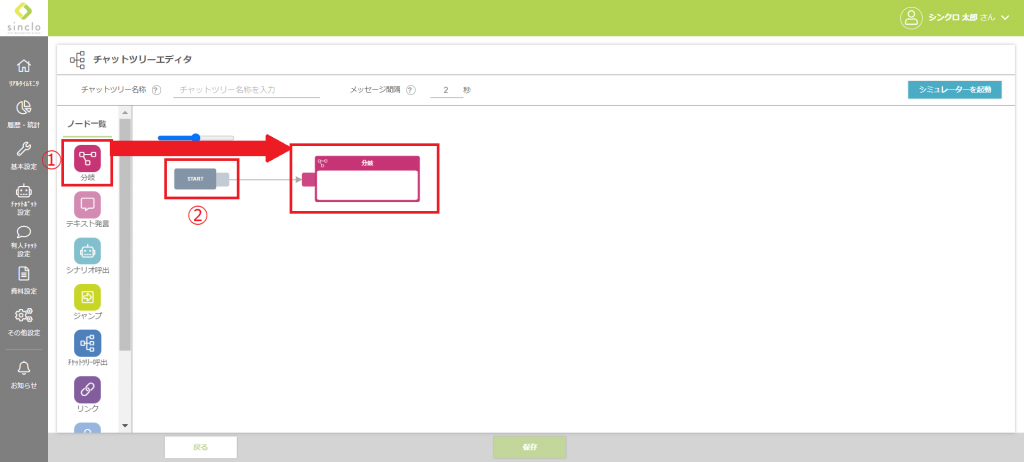
②STARTに繋げます。
【START】に繋げないと、この設定を表示することができないので忘れないようにしましょう!
③選択肢を作成します。
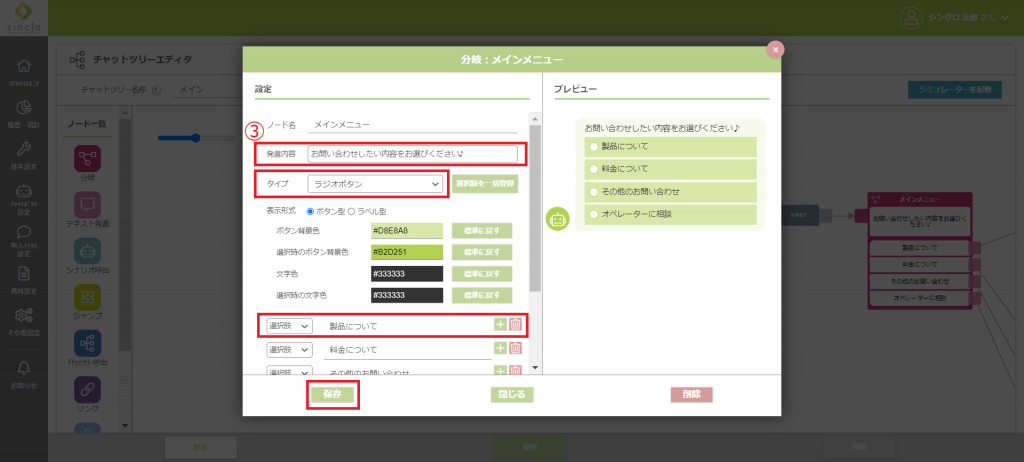
迷った方は、とりあえず下記3つの設定を行いましょう!
設定が完了したら、【保存】を押下します。
※他の項目についてはこちらの「分岐」を参照ください。
- 発言内容
- タイプ
- 選択肢
■タイプ
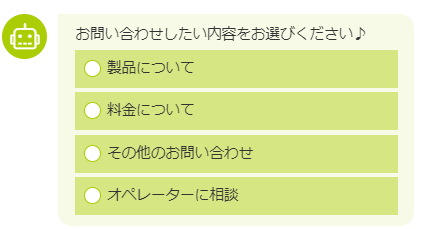

3-3.メッセージを挿入
①テキスト発言ノードを追加して繋げます。
テキスト発言ノードを使用することで、メッセージを挿入できます。
左側の「ノード一覧」より【テキスト発言】ノードを選び、ドラッグ&ドロップをしてエディタ上に追加し、該当箇所に矢印を繋げます。
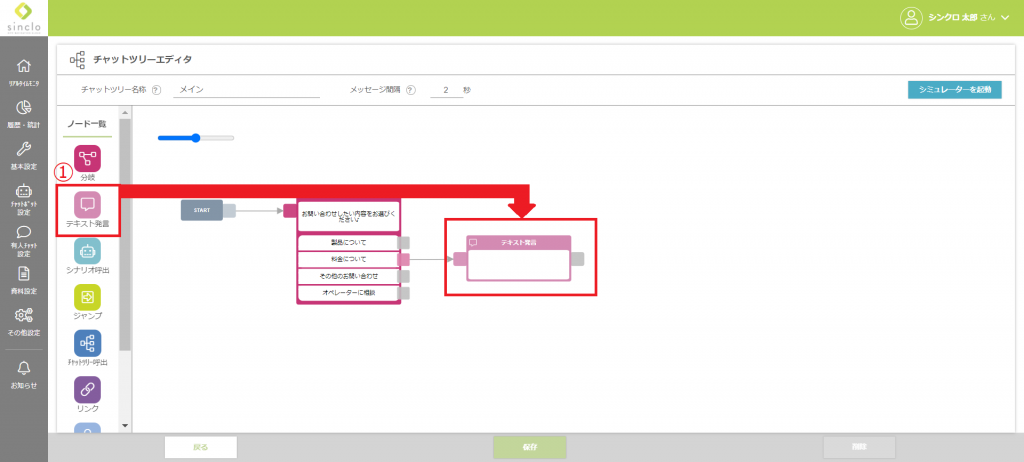
②メッセージを作成します。
「発言内容」を設定し、【保存】を押下します。
※他の項目についてはこちらの「テキスト発言」を参照ください。
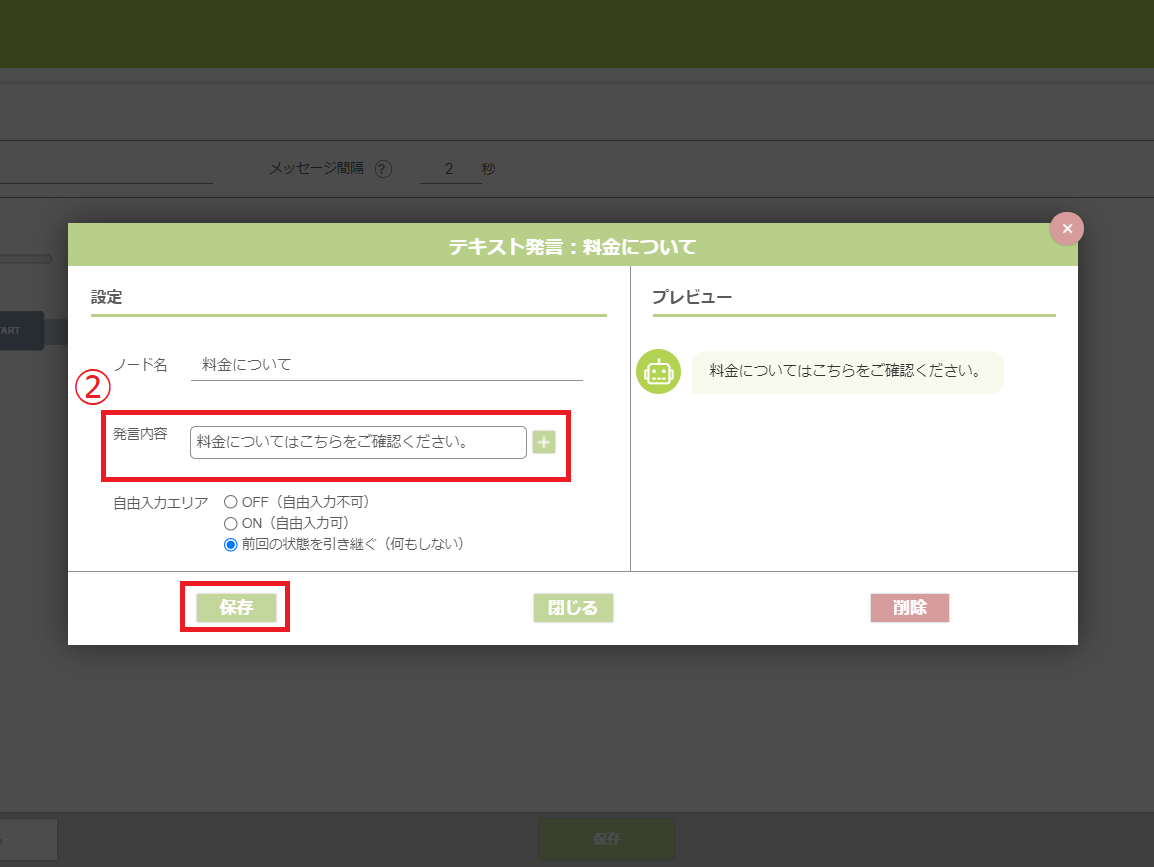
3-4.リンク誘導
①リンクノードを追加して繋げます。
リンクノードを使用することで、ノード到達時に自動でリンク先へ遷移することができます。
左側の「ノード一覧」より【リンク】ノードを選び、ドラッグ&ドロップをしてエディタ上に追加し、該当箇所に矢印を繋げます。
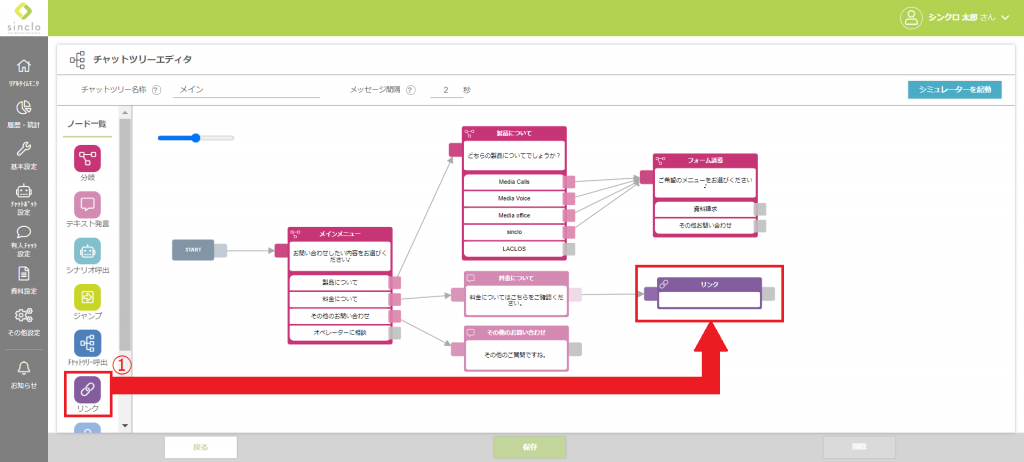
②遷移先URLの設定
「遷移先URL」に遷移先のURLを設定し、【保存】を押下します。
※他の項目についてはこちらの「リンク」を参照ください。
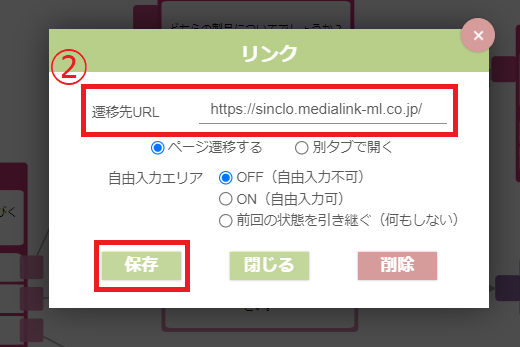
※チャットツリーの設定画面からのページ遷移を防ぐため、シミュレーター上ではページ遷移の設定が動作しない仕様となっております。ページ遷移の確認についてはデモサイトよりご確認ください。
3-5.フォームに進む
①シナリオ呼出を追加して繋げます。
シナリオ呼出ノードを使用することで、ノード到達時にシナリオ設定を呼出すことができます。
通常、シナリオ設定で資料請求フォームなどを作成し、このシナリオ呼出ノードで呼出す設定をします。
※シナリオオプションが必須です。
※フォーム作成方法はこちらを参照ください。
左側の「ノード一覧」より【シナリオ呼出】ノードを選び、ドラッグ&ドロップをしてエディタ上に追加し、該当箇所に矢印を繋げます。
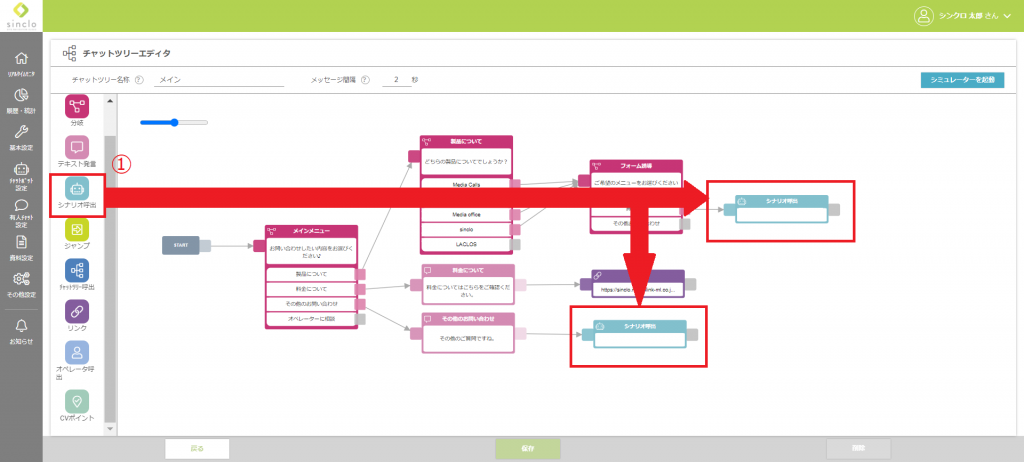
②呼出先を設定します。
「シナリオ名」より呼出先のシナリオを設定します。
また、このシナリオ終了後にチャットツリーに戻るアクションをする場合は、[終了後、このチャットツリーに戻る]にチェックを入れて、【保存】を選択します。
※他の項目についてはこちらの「シナリオ呼出」を参照ください。
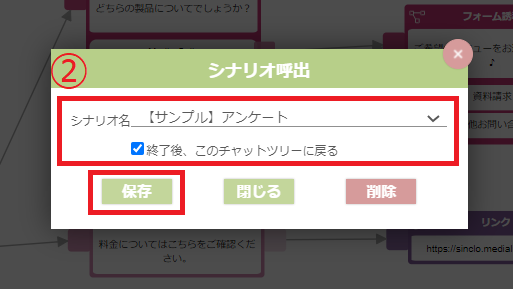
3-6.CVポイントを設定
左側の「ノード一覧」より【CVポイント】ノードを選び、ドラッグ&ドロップをしてエディタ上に追加し、該当箇所に矢印を繋げます。
※他の項目についてはこちらの「CVポイント」を参照ください。
【CVポイント】ノードを使用することで、ノード到達点をCVとして設定することができます。
ここでのCV数はチャット統計レポートの「チャットCV件数」より確認することが可能です。
※チャット統計レポートでの「チャットCV件数」の見方はこちらをご参照ください。
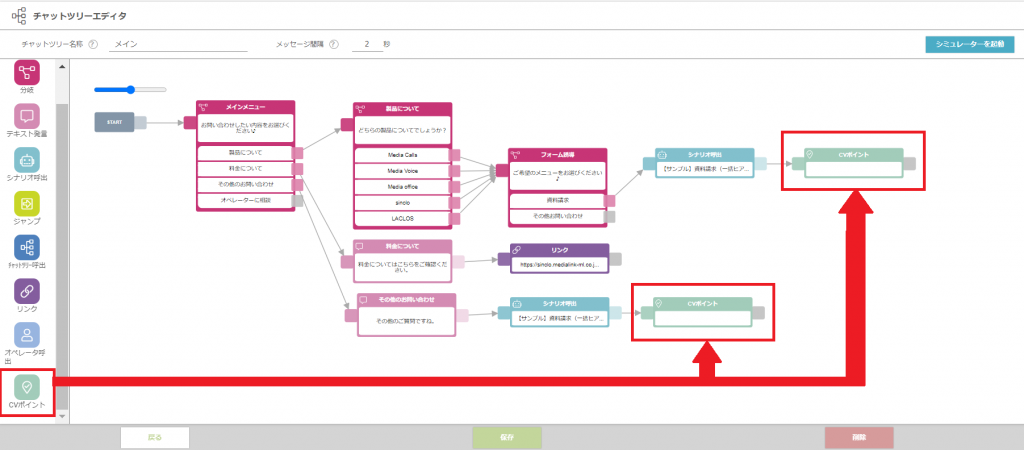
3-7.既存のノードにジャンプする
①ジャンプを追加して繋げます。
ジャンプノードを使用することで、ノード到達時に現在のチャットツリー設定上の既存のノードへジャンプすることができます。
左側の「ノード一覧」より【ジャンプ】ノードを選び、ドラッグ&ドロップをしてエディタ上に追加し、該当箇所に矢印を繋げます。
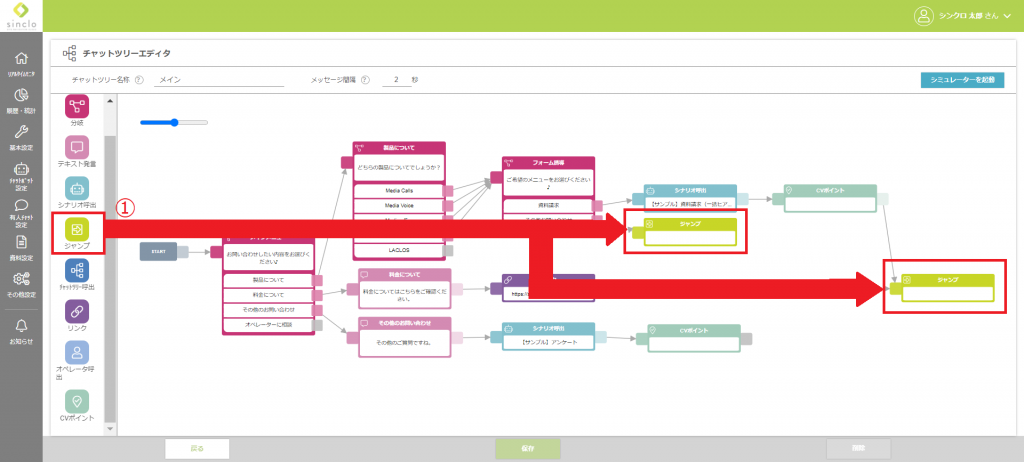
②呼出先を設定します。
「ノード名」より呼出先のノードを設定し、【保存】を押下します。
※他の項目についてはこちらの「ジャンプ」をご参照ください。
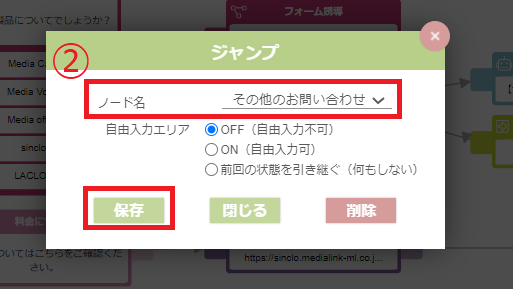
3-8.有人チャットにつなぐ
オペレーター呼出ノードを使用することで、ノード到達時に有人チャットリクエストがオペレーターに送られます。
左側の「ノード一覧」より【オペレーター呼出】ノードを選び、ドラッグ&ドロップをしてエディタ上に追加し、該当箇所に矢印を繋げます。
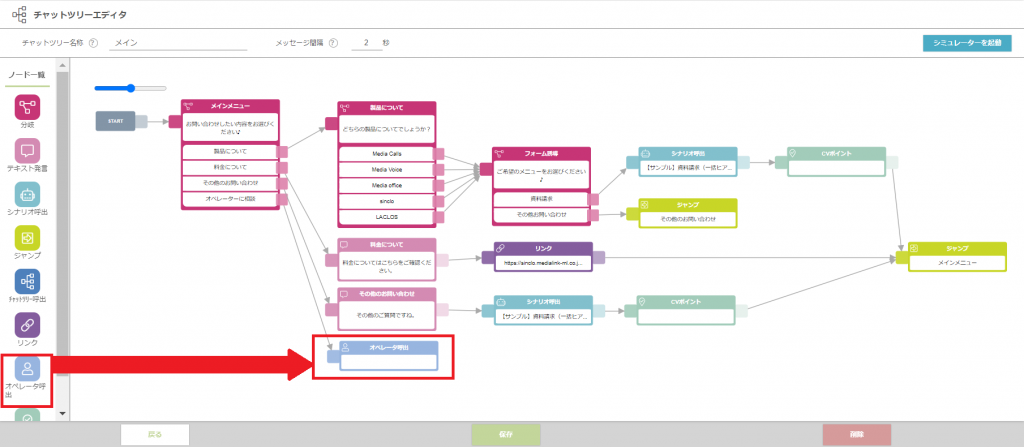
3-9.別のチャットツリー設定を呼出す
①チャットツリー呼出を追加して繋げます。
チャットツリー呼出ノードを使用することで、ノード到達時に別のチャットツリー設定を呼出すことができます。
そのため、1つのチャットツリー設定で作成するよりも、ツリーをスッキリさせることができます!
左側の「ノード一覧」より【チャットツリー呼出】ノードを選び、ドラッグ&ドロップをしてエディタ上に追加し、該当箇所に矢印を繋げます。
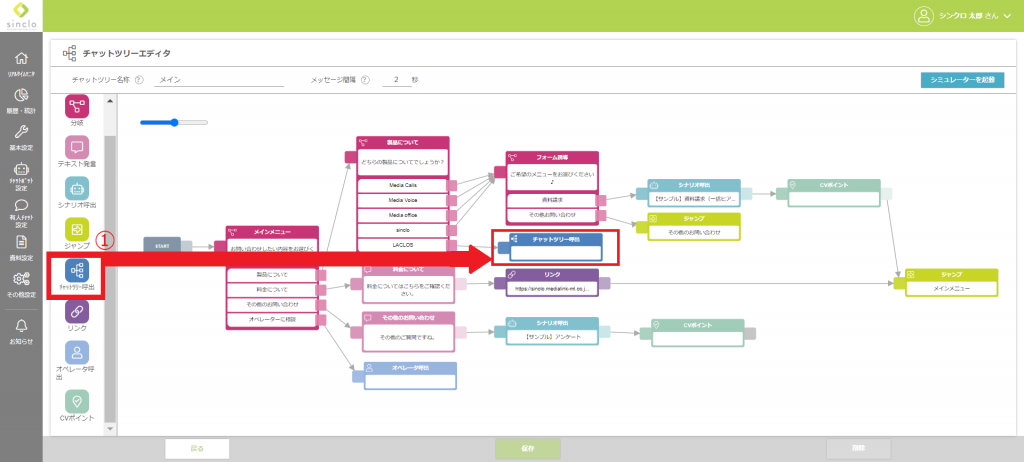
②呼出先を設定します。
「ノード名」より呼出先のチャットツリーを設定し、【保存】を押下します。
※他の項目についてはこちらの「チャットツリー呼出」を参照ください。
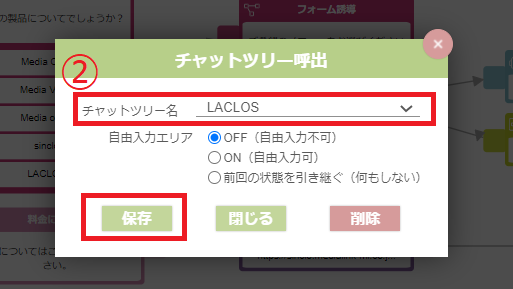
次はシナリオ設定にてフォームを作成しましょう!
4.フォーム作成(シナリオ設定)
ここでは、シナリオ設定でのフォーム作成方法を説明します。
※シナリオオプションが必須です。
4-1.基本操作の確認
①シナリオ設定を開きます。
管理画面メニュー>チャットボット設定>シナリオ設定を選択します。
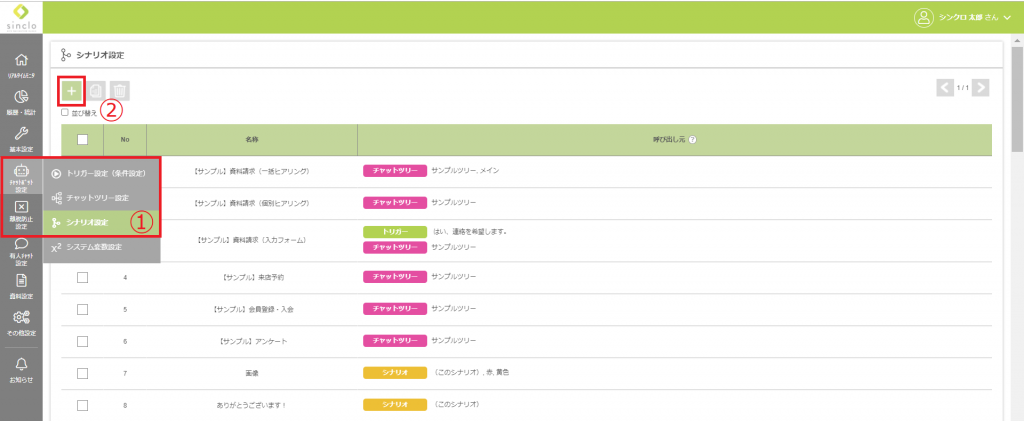
②新規作成画面を開きます。
画面左上の【+】ボタンを押下します。
③名称を設定します。
「シナリオ名称」に設定名を入力します。
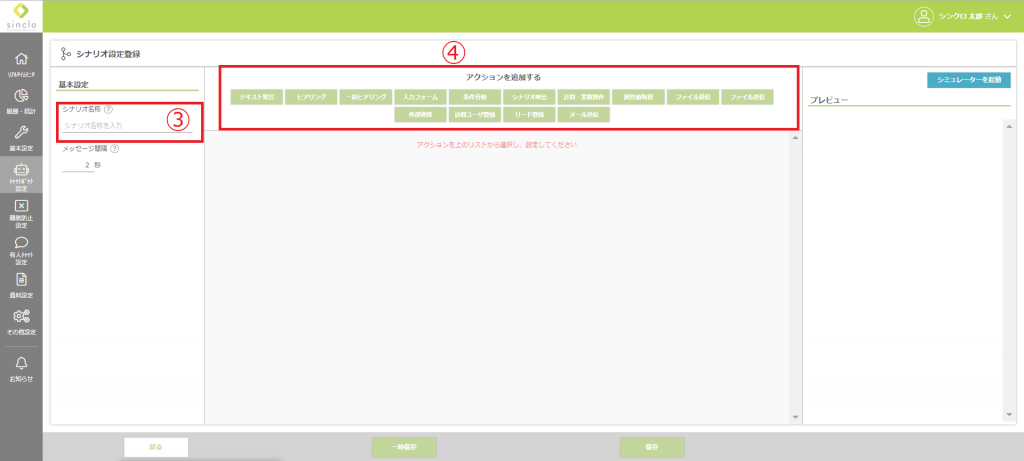
④アクションを設定します。
上側の「アクションを追加する」より、必要なアクションを追加します。
設定順にアクションが起動するため、順番には注意しましょう。
※複数選択可能です。
※各アクションの詳細はこちらを参照ください。
■アクションの追加
設定したいアクションを押下することで追加できます。
2個目からは、[選択されたアクションの下に追加する or 一番下に追加する]からも選ぶことができます。
■アクションの入れ替え
入れ替えたいアクションを入れ替えたい場所へドラッグ&ドロップします。
⑤シミュレーターを起動させ、設定内容を確認します。
シナリオ設定右上の【シミュレーターを起動】ボタンよりシミュレーターを起動し、実際の動きを確認することができます。
設定に問題がなければ、【保存】を押下します。
4-2.フォームの作成方法
①フォームの形式を決めます。
シナリオ設定で作成できるフォームの種類は下記3種です。
ユーザーやフォーム内容に合った形式を選択しましょう!
- ヒアリング :一問一答形式
- 一括ヒアリング:署名解析(to B向け)
- 入力フォーム :入力フォーム形式
■ヒアリング:一問一答形式
■一括ヒアリング:署名解析(to B向け)
■入力フォーム(入力フォーム形式)
②フォームを追加します。
上側の「アクションを追加する」より、【ヒアリングor一括ヒアリングor入力フォーム】を押下すると追加されます。
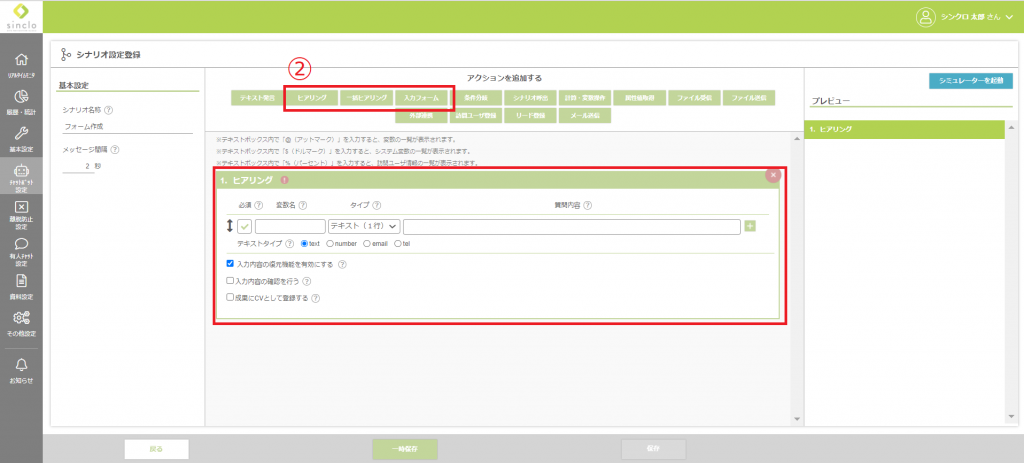
③フォーム項目を設定します。
フォーム項目の内容は、ある程度事前に決めてから設定をしましょう。
下記、フォーム形式ごとの設定方法をご紹介します。
- ヒアリング :一問一答形式
- 一括ヒアリング:署名解析(to B向け)
- 入力フォーム :入力フォーム形式
■ヒアリング(一問一答形式)
一問一答形式にしたい場合、アクションで【ヒアリング】を選択します。
※サンプルで入っている、「【サンプル】資料請求(個別ヒアリング)」を参照ください。
①項目を入力します。
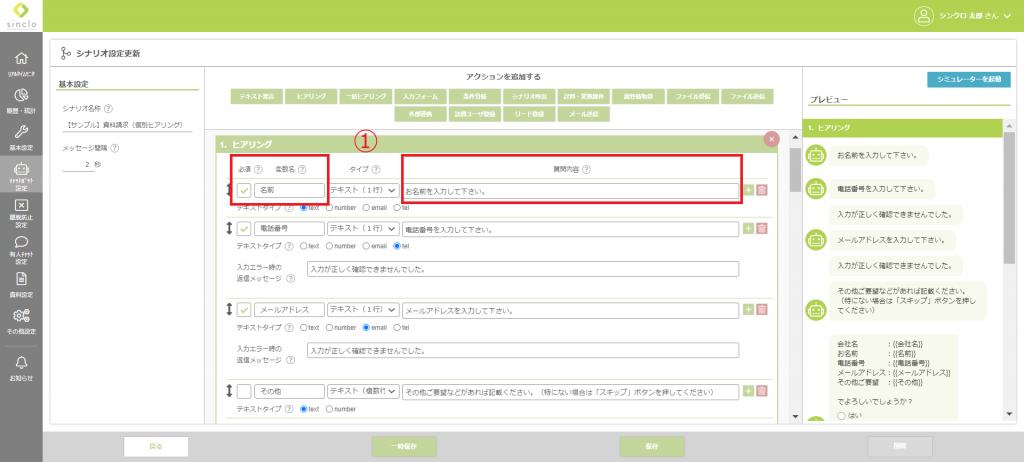
迷った方は、とりあえず下記3つの設定を行いましょう!
※他の項目についてはこちらの「ヒアリング」を参照ください。
- 必須
- 変数名
- 質問内容
■必須
必須項目とする場合はチェックを付けます。
チェックを外すと訪問ユーザからのスキップが可能です。
■変数名
ここで設定した変数名にサイト訪問者の回答内容が保存されます。
■質問内容
質問内容を設定します。
例)お名前を入力して下さい。
②[入力内容の復元を有効にする]にチェックを入れます。
再訪問時に回答済みの内容を復元することができます。
名前やメールアドレスの入力の手間が省けるため、フォームのハードルが下がります!
ただし、復元させたくない場合はチェックを外します。(問い合わせ内容ヒアリング時など)
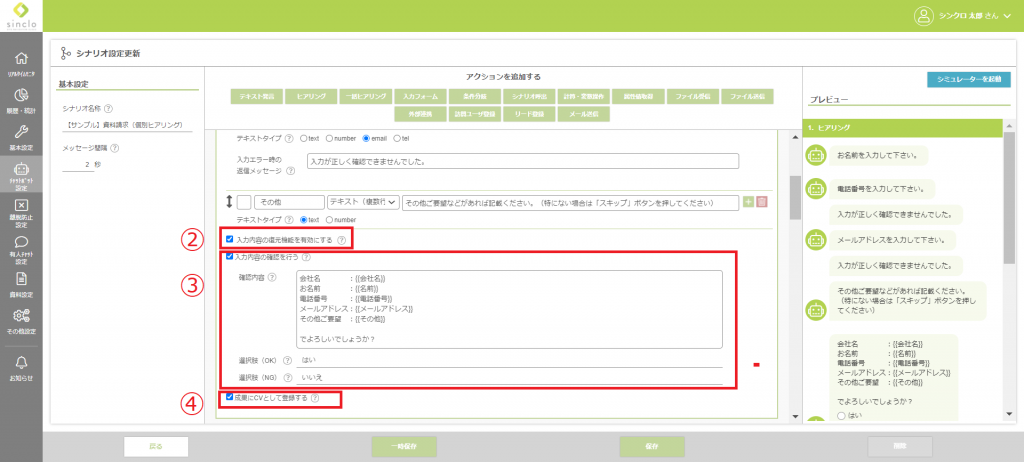
③[入力内容の確認を行う]にチェックを入れます。
質問内容を全て聞き終えた後に、サイト訪問者に確認メッセージを送ることができます。
確認内容の{{会社名}}が①で設定した変数名で、ヒアリングした内容が{{会社名}}部分に自動で入ります。
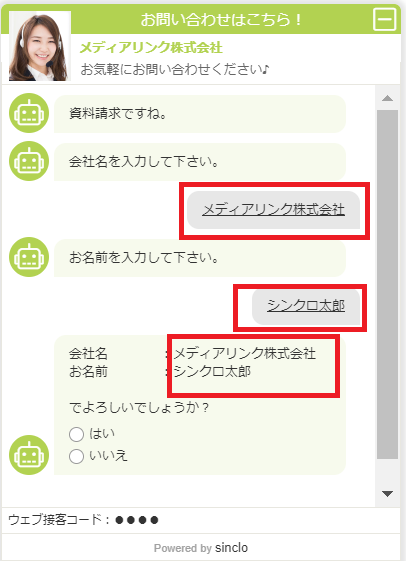
④成果にCVとして登録します。
CVポイントを登録することで、フォーム記入完了時をCVとして設定することができます。
■一括ヒアリング(署名解析)
署名解析可能をしたい場合、アクションで【一括ヒアリング】を選択します。
※サンプルで入っている「【サンプル】資料請求(一括ヒアリング)」を参照ください。
①項目を設定します。
迷った方は、とりあえず「属性」から抜き取りたい項目を選択しましょう!
これだけで簡単にフォームを完成できます。
※他の項目についてはこちらの「一括ヒアリング」を参照ください。
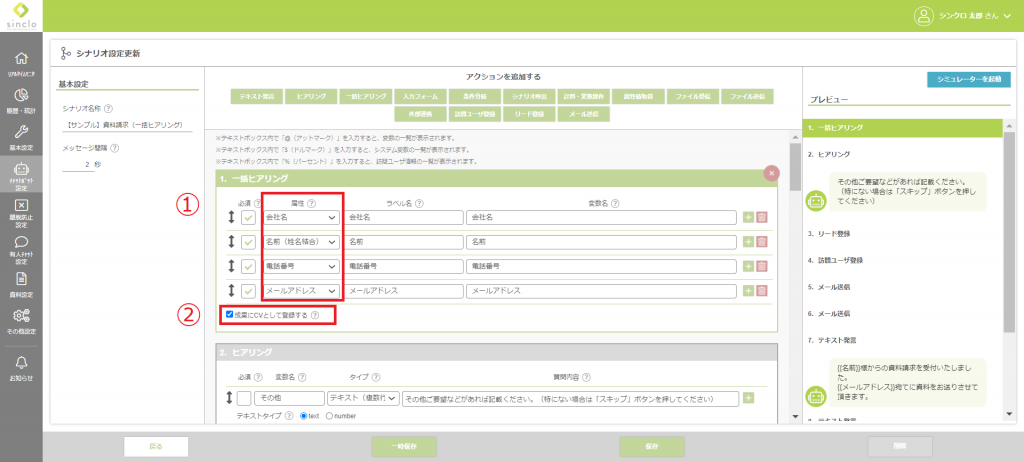
②成果にCVとして登録します。
CVポイントを登録することで、フォーム記入完了時をCVとして設定することができます。
■入力フォーム(入力フォーム形式)
入力フォームで回答させたい場合、アクションで【入力フォーム】を選択します。
※サンプルで入っている「【サンプル】資料請求(入力フォーム)」を参照ください。
①項目を入力します。
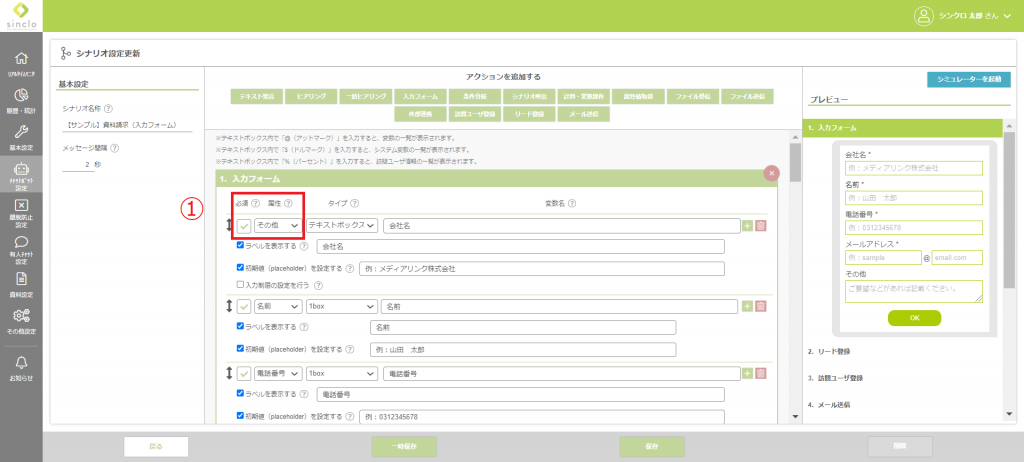
迷った方は、とりあえず下記2つの設定を行いましょう!
※他の項目についてはこちらの「入力フォーム」を参照ください。
- 必須
- 属性
②[入力内容の復元を有効にする]にチェックを入れます。
再訪問時に回答済みの内容を復元することができます。
名前やメールアドレスの入力の手間が省けるため、フォームのハードルが下がります!
ただし、復元させたくない場合はチェックを外します。(問い合わせ内容ヒアリング時など)
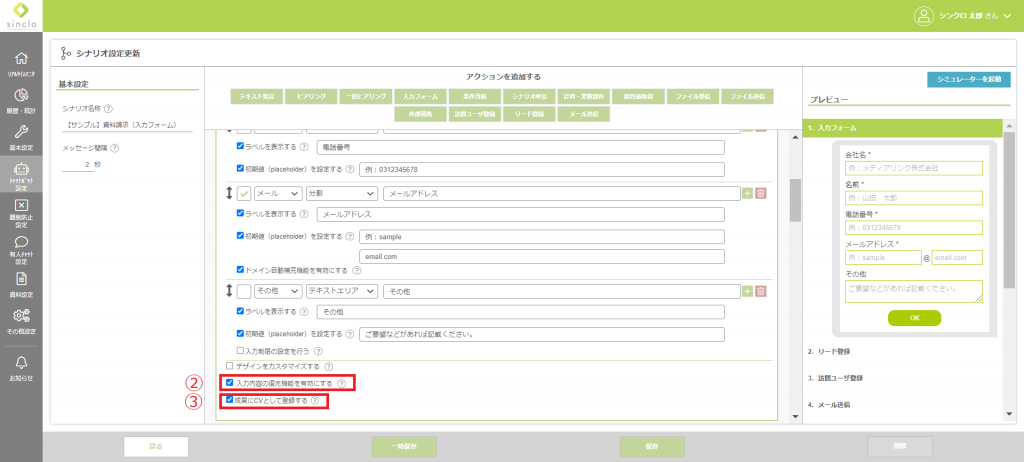
③成果にCVとして登録します。
CVポイントを登録することで、フォーム記入完了時をCVとして設定することができます。
4-3.ユーザ情報の登録
フォームでヒアリングした項目を訪問ユーザ情報として登録することが可能です。
訪問ユーザ登録された情報は、チャット履歴やリアルタイムモニタ、有人チャット時に表示されます。
※リアルタイムモニタを表示するにはリアルタイムモニタオプションが必須です。
<チャット履歴イメージ>
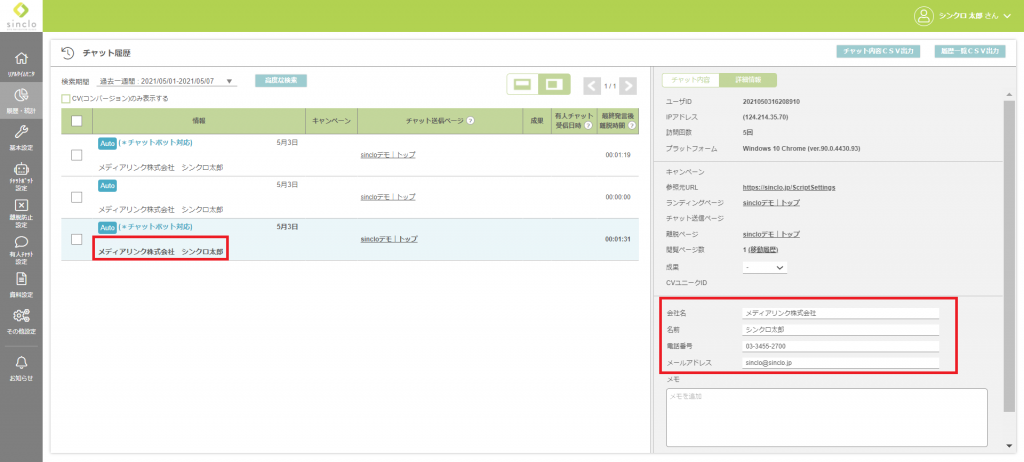
①訪問ユーザ登録を追加します。
上側の「アクションを追加する」より、【訪問ユーザ登録】を押下します。
個人情報取得後に登録したいため、4-2.のフォーム設定のあとに追加しましょう。
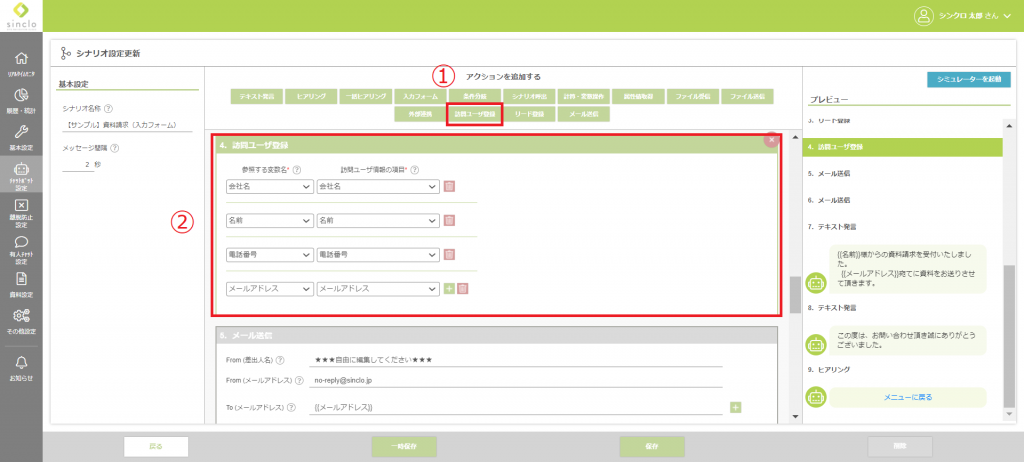
②項目を設定します。
「訪問ユーザ情報の項目」で訪問ユーザに登録したい項目を選び、その項目に登録する変数名を「参照する変数名」に設定します。
※他の項目についてはこちらの「訪問ユーザ登録」を参照ください。
4-4.リードリストへ登録
シナリオ設定内で取得した変数をリードリストとして登録できます。
登録したリストは、CSV出力することが可能です。
※リードリストのCSV出力方法はこちらを参照ください。
①リードリストを追加します。
上側の「アクションを追加する」より、【リード登録】を押下します。
個人情報取得後に登録したいため、4-3.の訪問ユーザ登録とセットで追加しましょう。
※他の項目についてはこちらの「リード登録」を参照ください。

②リードリストを新規作成します。
初めての場合はまずリードリストを作成しましょう。
「種別」の[新規作成]を押下し、「リードリスト名」を設定します。
③項目を設定します。
「リードリストの項目」にリードリストに登録する項目名を設定し、その項目に登録する変数名を「参照する変数名」に設定します。
4-5.メールの自動送信
フォーム送信後に、自動でサイト訪問者にサンクスメールを送ったり、社内向けにも問い合わせ通知としてメールを送ることが可能です。
基本的には上記2種とも設定している方が多いです。
①メール送信を追加します。
上側の「アクションを追加する」より、【メール送信】を押下します。
フォーム設定の終了時点に追加しましょう。
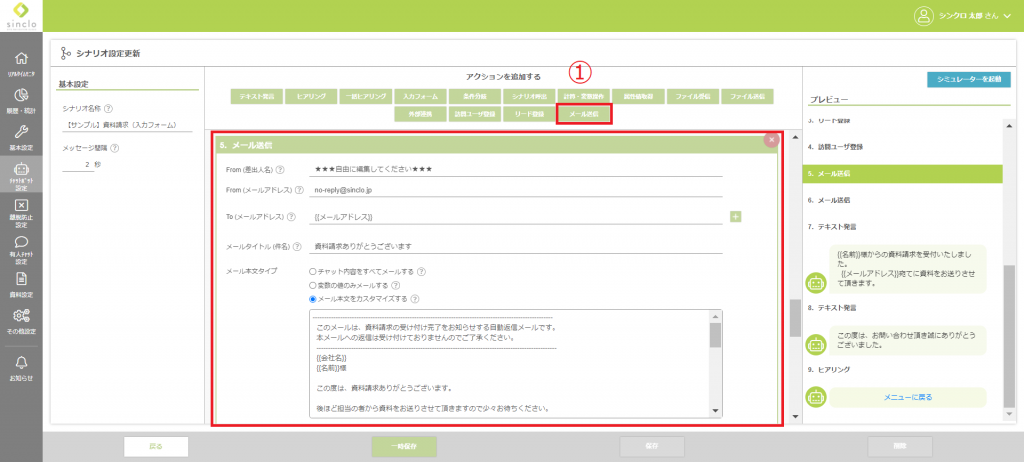
②メールアドレス、件名を設定します。
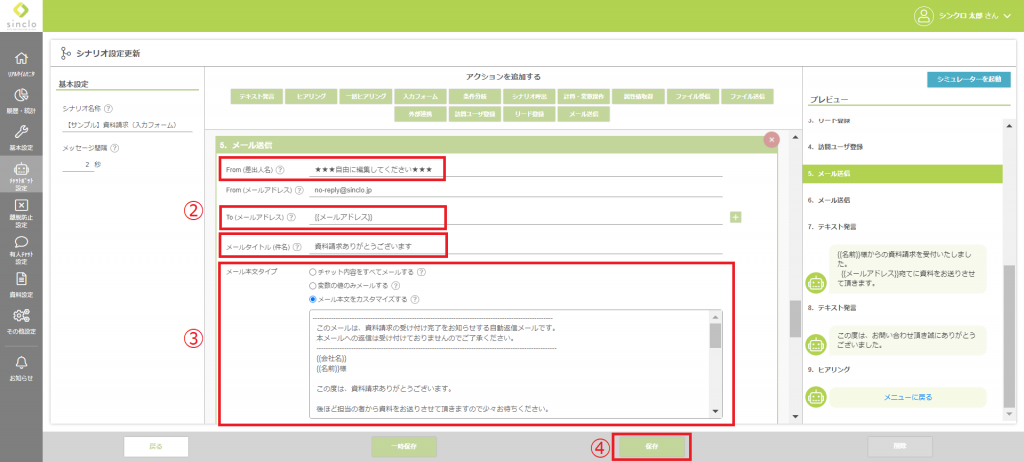
迷った方は、とりあえず下記3つの設定を行いましょう!
※他の項目についてはこちらの「メール送信」を参照ください。
- From(差出名)
- To(メールアドレス)
- メールタイトル(件名)
■To (メールアドレス)
フォームに記入いただいたメールアドレス宛に送信する場合は、{{メールアドレス}}を設定します。
③本文を作成します。
下記設定例と同様の内容が、シナリオ設定内のサンプルにあるので参照ください。
■サンクスメール作成:例
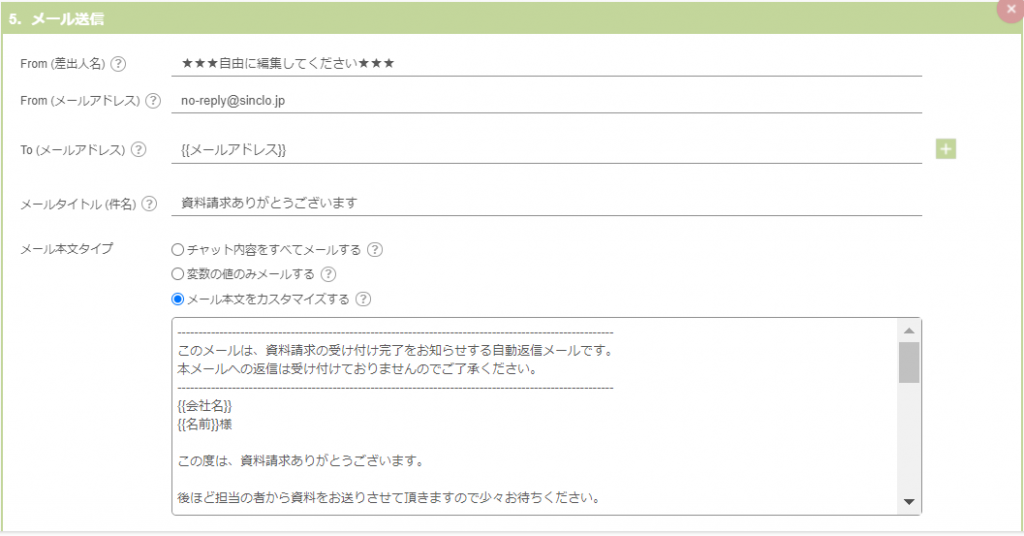
■社内向けメール作成:例
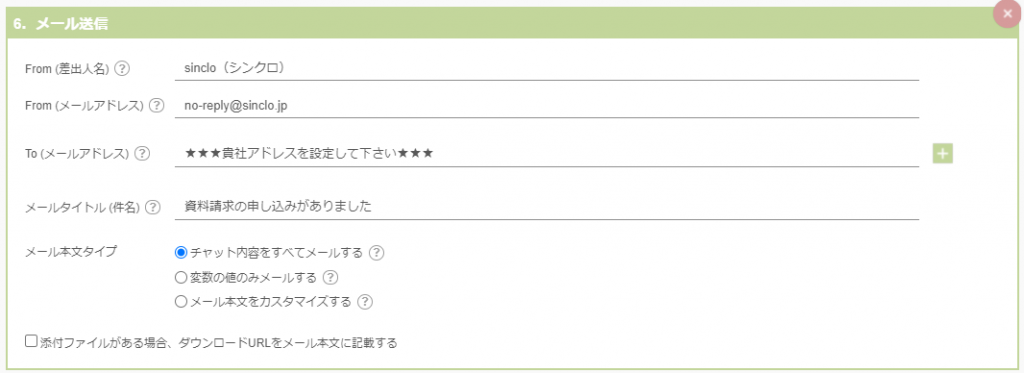
④【保存】を押下します。
4-6.チャットツリー設定にてシナリオ呼出を設定
この設定を行うことで、チャットツリーエディタ設定と組み合わせてフローを作成することができます。
※チャットツリー設定でのシナリオ呼出方法はこちらを参照ください。
※チャットツリーエディタオプションが必須です。
次はトリガー設定にて条件の出し分けを行いましょう!


